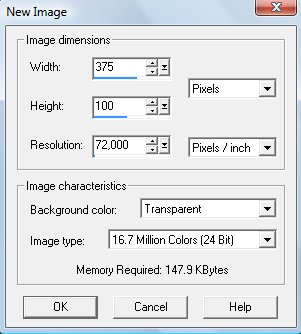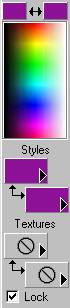|
RitaOlesen.dk - Grafik, oversigt over alle sider - Diverse vejledninger; Bogstaver m. inner bevel, sculpture og gennemsigtig eller farvet baggrund |
|
|
|
Opret et nyt tomt billede: File / New |
Layer paletten ser nu sådan ud: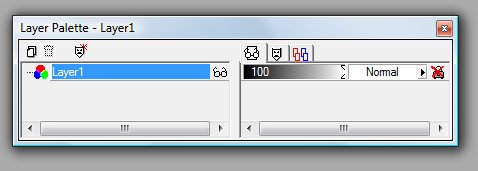 Hvis du ikke kan se Layer Paletten, klik på knappen |
|
Indstil Foreground style og Background
style til en farve: |
| Klik på knappen
Klik med venstre musetast indeni det tomme billede. Man kan nu se dette vindue: 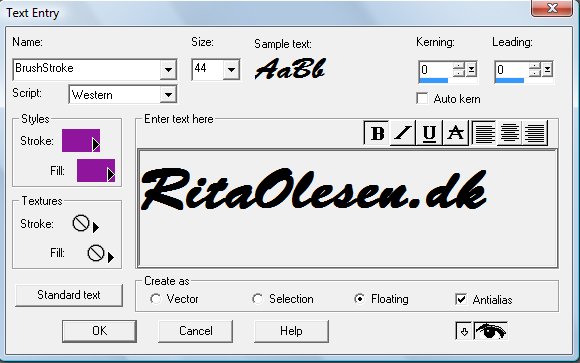 Jeg har brugt disse indstillinger. Der skal være en prik ud for Floating og et flueben ud for Antialias. Skriv en tekst og klik på OK. Hvis teksten er kommet udenfor billedet kan den trækkes på plads, mens den venstre musetast holdes nede. (Cursoren skal ligne en firkant, når der trækkes. Man kan også klikke på knappen Mover: |
Højreklik på linjen Floating Selections
på Layer Paletten og vælg: Defloat: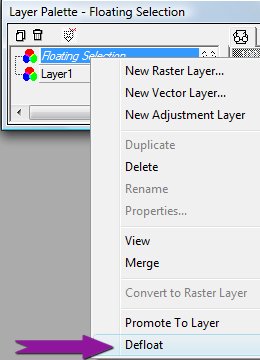 (Layer paletten har nu kun et lag: Layer1) |
| Klik på: Effects / Artistic effects /
Topography. Jeg har brugt disse indstillinger: 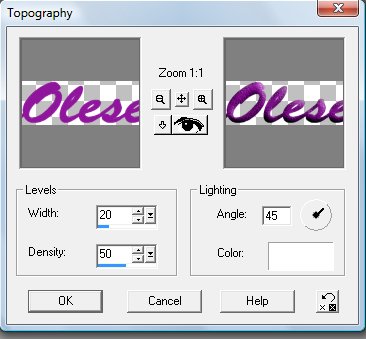 Color: Hvid |
| Klik på: Effects / 3D effects / Inner
bevel. Jeg har brugt disse indstillinger: 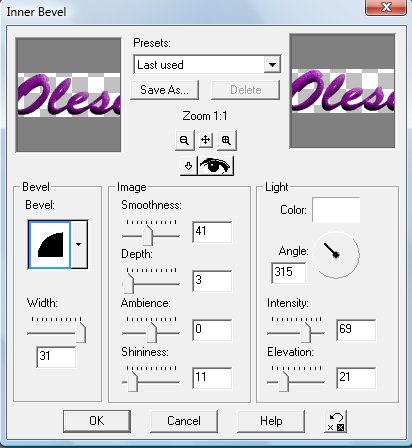 Color: Hvid |
| Klik på: Effects / Texture effects /
Sculpture. Jeg har brugt disse indstillinger: 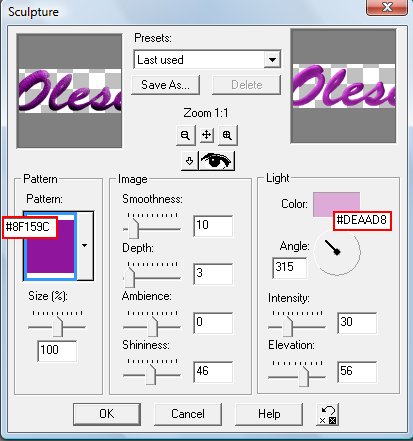 ud for: Light Color har jeg brugt farven: #DEAAD8 Pattern: Man kan vælge en Pattern ved at klikke på knappen med en trekant til højre for farven under ordet Pattern. Jeg har selv oprettet et tomt billede med farven: #8F159C og gemt den i mappen Patterns. Opret et tomt billede på f.eks. 25 x 25. Fyld den med farven #8F159C Klik på: File / Save as. Billedet skal gemmes som en bmp-fil i mappen Patterns: 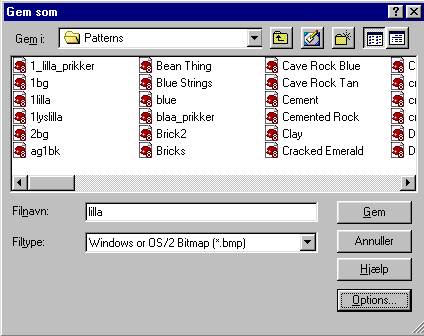 Klik dig frem til mappen Patterns. På min computer ligger mappen her: Harddisk\Programmer\Jasc software Inc\Paint Shop Pro7\Patterns. |
| Klik igen på: Effects / Texture effects /
Sculpture. Brug de samme indstillinger som før. Klik på OK. |
| Klik på: Selections / Select none - for at fjerne 'myrerne'. |
| Hvis der er for meget luft rundt om
billedet. Klik på knappen Copy: Man har nu et nyt billede - uden for meget luft rundt om teksten. Tilføj evt. et nyt lag, og træk det ned under laget med teksten. Fyld det nye lag med en baggrundsfarve. |
| Gennemsigtig
baggrund på billedet: Se hvordan der kan gemmes som gif med gennemsigtig baggrund i Paint Shop Pro: Giffer med gennemsigtig baggrund i Paint Shop Pro. |
|
Den færdige tekst med gennemsigtig
baggrund: |