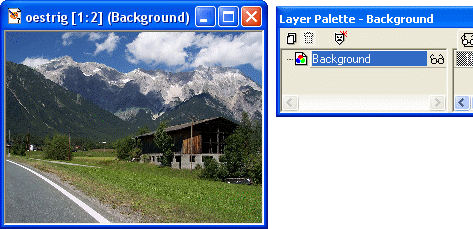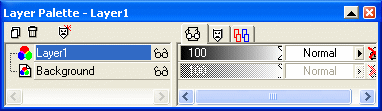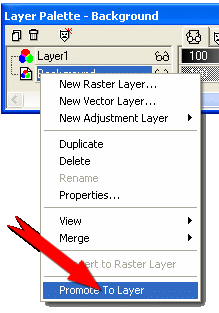|
RitaOlesen.dk - Grafik, oversigt over alle sider - Diverse vejledninger; Foto med oval maske - lavet i Paint Shop Pro 7 |
|
|
|
Jeg har brugt
en oval maske. Download masken pakket i en zip-fil
her. (Billedet fra Østrig kan findes på siden Skrivebordsbaggrunde 6 , det første foto - jeg har derefter lavet billedet mindre i Paint Shop Pro; Image/Resize - og valgt: Pixel size, Width: 512 Height: 383) |
|
01:
Man skal kunne se Layer Paletten, her vist til højre på billedet ovenover. |
|
02: Jeg har brugt
farve #F2F0F0. |
|
03:
Fotoet skal nu øverst på Layer paletten, højreklik på laget
Background på Layer paletten og vælg Promote to layer: |
|
04: Klik på: Masks/Load from disk - og åben den downloadede maske 01-oval.msk (eller evt. en anden maske).
Billedet ser nu sådan ud: Når man vil
gemme, kommer dette lille vindue frem: Klik på Ja. Luk billedet. |