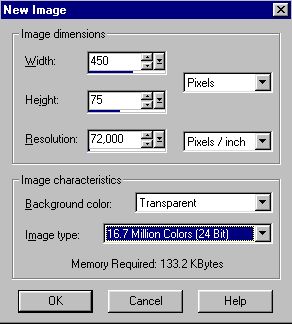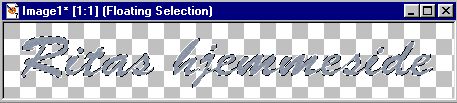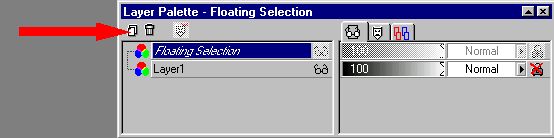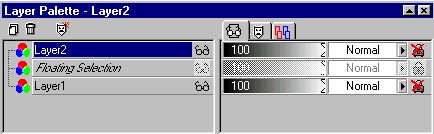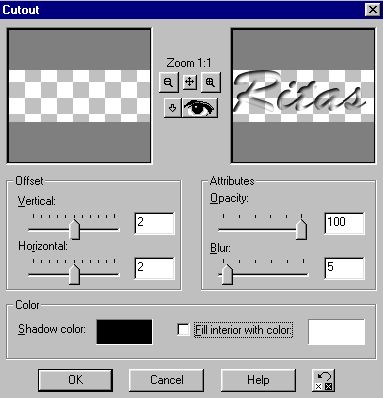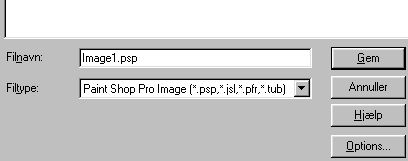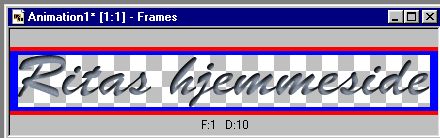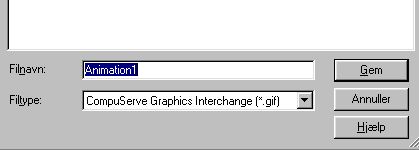|
RitaOlesen.dk - Grafik, oversigt over alle sider - Diverse vejledninger; Cut out tekst |
|
|
|
Åben Paint Shop
Pro. |
|
Åben Layer paletten hvis den ikke er åben. |
|
Indstil Foreground style til nul. |
|
Klik på
knappen
|
|
Opret et nyt lag ved
at klikke på knappen, der ligner 2 sider: |
|
Klik på Effects /
3D effects / Cut out.
Klik på Selections / Select none - for at fjerne 'myrerne'.
Klik på: Layers / Merge / Merge Visible - for at samle lagene til et lag. |
|
Nu skal det overflødige fjernes fra billedet.
Det kan gøres på flere måder. En hurtig måde til at få alt det overflødige væk på: |
|
Billedet skal nu have en gennemsigtig baggrund i Animation
Shop: |