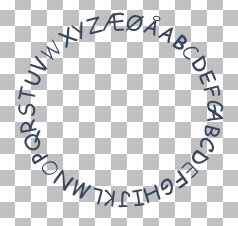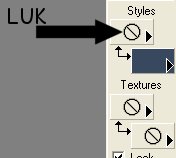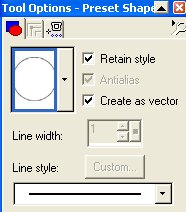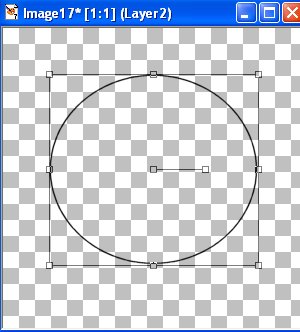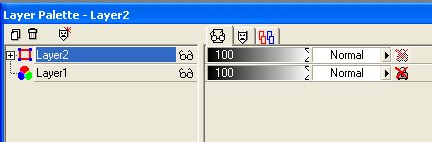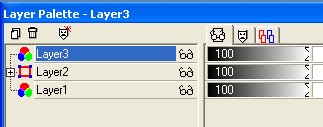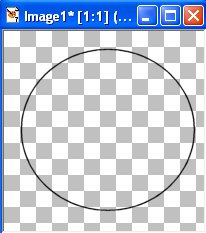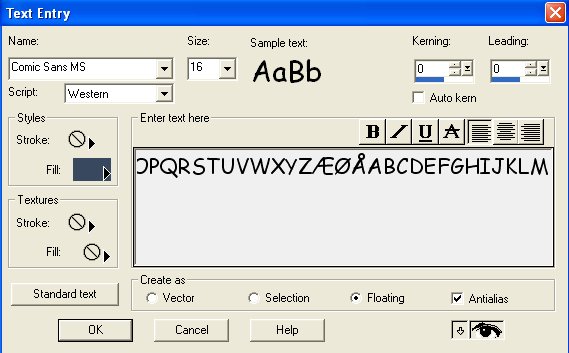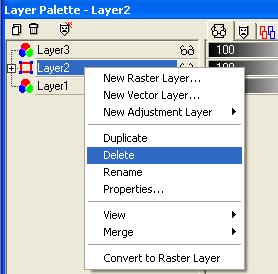|
RitaOlesen.dk -
Grafik, oversigt over alle sider -
Diverse vejledninger;
Tekst i en cirkel |
|
Lavet i Paint Shop Pro |
|
Eksempel på tekst i en cirkel:
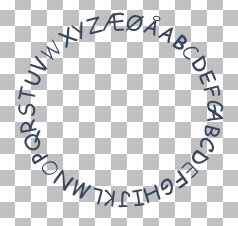 |
|
Åben et nyt tomt billede eller åben et
eksisterende billede,
du vil tilføje tekst i en cirkel. Indstil Background color. Foreground
color skal lukkes:
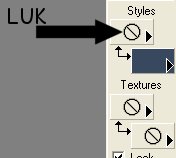
Farven skal bruges til at lave den cirkel med, som teksten
skal skrives rundt om.
Det er lige meget hvilken farve, man vælger, hvis cirklen skal slettes til sidst. |
|
Klik på knappen Preset Shapes:

Tools options for Preset Shapes, skal se sådan ud:
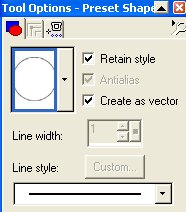
Vælg den første figur: Ellipse
Sæt flueben ud for Retain style og Create as vector. |
|
Træk en cirkel på dit billede:
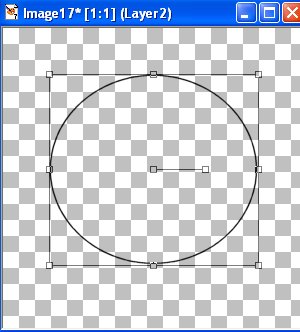
Cirklen må ikke gå helt ud til kanterne, fordi teksten kommer til at stå
udenpå cirklen. |
|
Layer Paletten ser nu sådan ud:
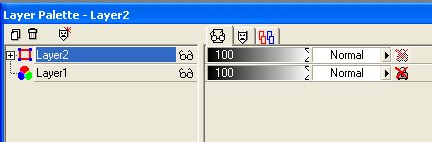
Cirklen ligger på Layer 2.
Hvis du ikke kan se Layer Paletten, så klik på knappen Toogle Layer
Palette:
 |
|
Der skal nu oprettes et nyt lag til
teksten. Klik på Layers / New Raster Layer. OK.
Layer Paletten ser nu sådan ud:
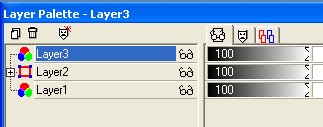
Teksten skal ligge på det nye lag, Layer 3.
Billedet ser nu sådan ud:
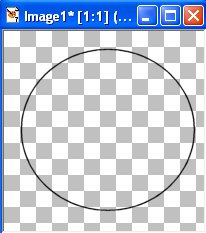 |
|
Indstil farven til din tekst. Man kan bruge
både Foreground og Background color.
Gør man det bliver bogstaverne 'fede'.
Hvis man kun vælger Background color bliver teksten mindre fed.
Vælger man kun Foreground color er der ingen fyld i bogstaverne, men kun
kanten udenom. |
|
Klik på knappen Text:

Hold derefter cursoren ovenpå kanten af cirklen, så cursoren ændres til at se
sådan ud:

Klik med venstre musetast.
Der åbnes et vindue, hvor du skal vælge skrifttype:
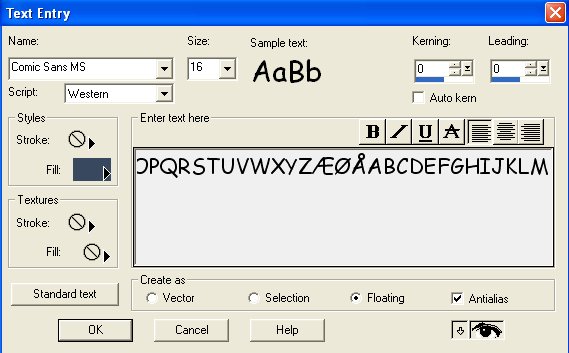
Vælg en skrifttype. Lav en markering ud for Floating og Antialias.
Skriv din tekst. Klik OK. |
|
Rundt om teksten er der 'dansende myrer'.
Klik på: Selections / Select none, for at få 'myrerne' til at forsvinde. |
|
Cirklen skal nu fjernes. Den ligger på
Layer 2 på Layer Paletten.
Klik på Layer 2 på Layer Paletten, så laget bliver markeret.
Højreklik på Layer 2 og vælg: Delete.
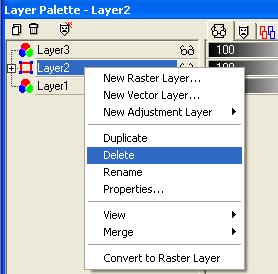
Layer 1 er tomt, den fjernes på samme måde. |
|
Det færdige resultat.
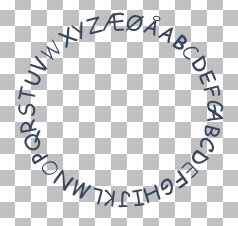 |
|
 |