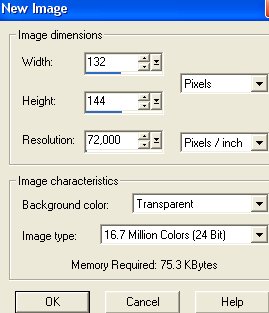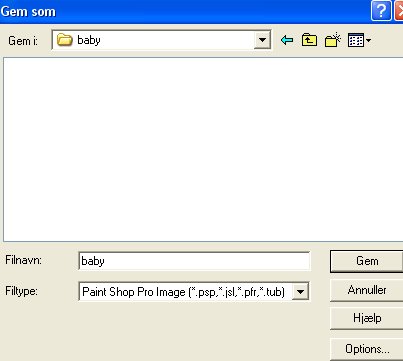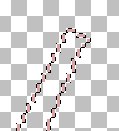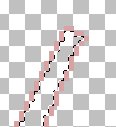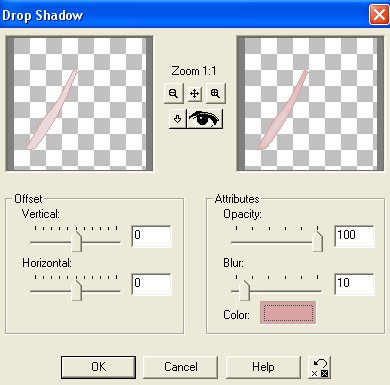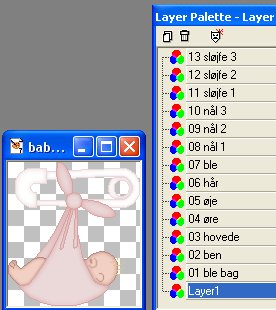|
Ritaolesen.dk - Grafik, oversigt over alle sider -
Figurer -
Babypige i ble |
|
Lavet i Paint Shop Pro 7 |
|
 |
|
Download selections pakket i en zipfil
HER |
|
Opret et nyt image på 132 x 144 pixels.
Klik på: File / New. Brug disse indstillinger:
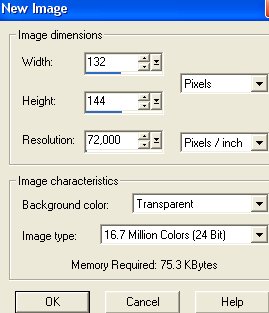
|
|
Layer paletten ser nu sådan ud:

Hvis du ikke kan se Layer Paletten, klik på knappen:
 |
|
Gem selectionen som et 'Paint Shop Pro image':
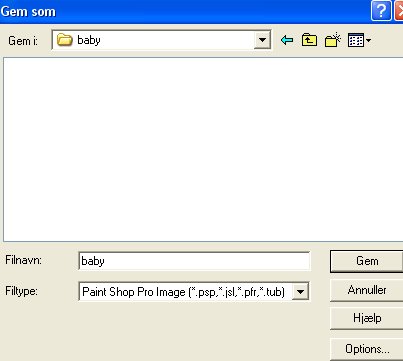
Gem den mange gange under fremstillingen.
Hvis der gemmes i et andet format, kan man ikke arbejde
videre med lagene, hvis billedet bliver lukket. |
|
01 ble bag:
Opret et nyt lag ved at klikke på: Layers / New raster layer
(eller klik på knappen der ligner 2 hvide sider: 'Create Layer' i øverste
venstre
hjørne på Layer paletten)
Der åbnes et nyt vindue 'Layers properties':

Skriv evt 01 ble bag ud for Name, men man behøver ikke at navngive
lagene.
Klik på: Selections / Load from disk.
Klik dig frem til den mappe du har gemt de udpakkede selections i.
Åben: 01_ble_bag.sel
Klik på knappen Zoom:
 og klik 4-5 gange på billedet for at kunne
og klik 4-5 gange på billedet for at kunne
se til at fylde kanten med farve:
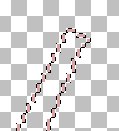
Klik på knappen Flood fill:

Fyld kanten med farve #D9A3A3
Klik på knappen Magic wand:
 der skal have disse indstillinger:
der skal have disse indstillinger:

Klik indeni bleen for at markere.
Billedet skal nu se sådan ud:
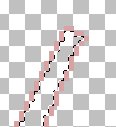
Fyld med farve #EBD9D9.
Klik på: Selections / Invert.
Klik på: Effects / 3D effects / Drop shadow, og brug disse indstillinger:
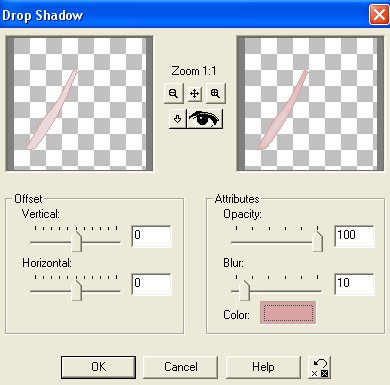
Vertical = 0
Horizontal = 0
Opacity = 100
Blur = 10
Color skal være farve #D9A3A3
Klik på: Selections / Select none.
Gem. |
|
02 ben:
Opret et nyt lag.
Klik på: Selections / Load from disk.
Åben: 02_ben.sel.
Fyld kanten med farve #B9877B
Klik på knappen Magic wand, klik indeni for at markere.
Fyld med farve #F2D1C4
Klik på: Selections / Invert.
Klik på: Effects / 3D effects / Drop shadow:
Vertical = 0
Horizontal = 0
Opacity = 100
Blur = 5
Color #B9877B
Klik på: Selections / Select none.
Gem. |
|
03 hovede:
Opret et nyt lag.
Klik på: Selections / Load from disk.
Åben: 03_hovede.sel.
Fyld kanten med farve #B9877B
Klik på knappen Magic wand, klik indeni for at markere.
Fyld med farve #F2D1C4
Klik på: Selections / Invert.
Klik på: Effects / 3D effects / Drop shadow:
Vertical = 0
Horizontal = 0
Opacity = 100
Blur = 7
Color #B9877B
Klik på: Selections / Select none.
Gem. |
|
04 øre:
Opret et nyt lag.
Klik på: Selections / Load from disk.
Åben: 04_oere.sel.
Fyld med farve #B9877B
Klik på: Selections / Select none.
Klik på: Effects / Blur / Gaussian blur / 0,50
Gem. |
|
05 øje:
Opret et nyt lag.
Klik på: Selections / Load from disk.
Åben: 05_oeje.sel.
Fyld med farve #B9877B
Klik på: Selections / Select none.
Klik på: Effects / Blur / Gaussian blur / 0,70
Gem. |
|
06 hår:
Opret et nyt lag.
Klik på: Selections / Load from disk.
Åben: 06_haar.sel.
Fyld med farve #DFC681
Klik på: Selections / Select none.
Gem. |
|
07 ble:
Opret et nyt lag.
Klik på: Selections / Load from disk.
Åben: 07_ble.sel.
Fyld kanten med farve #D9A3A3
Klik på knappen Magic wand, klik indeni for at markere.
Fyld med farve #EBD9D9
Klik på: Selections / Invert.
Klik på: Effects / 3D effects / Drop shadow:
Vertical = 0
Horizontal = 0
Opacity = 100
Blur = 8
Color #D9A3A3
Klik på: Selections / Select none.
Gem. |
|
08 nål 1:
Opret et nyt lag.
Klik på: Selections / Load from disk.
Åben: 08_naal1.sel.
Fyld kanten med farve #EBD9D9
Klik på knappen Magic wand, klik indeni for at markere.
Fyld med farve #FFFFFF
Klik på: Selections / Invert.
Klik på: Effects / 3D effects / Drop shadow:
Vertical = 0
Horizontal = 0
Opacity = 100
Blur = 5
Color #EBD9D9
Klik på: Selections / Select none.
Gem. |
|
09 nål 2:
Opret et nyt lag.
Klik på: Selections / Load from disk.
Åben: 09_naal2.sel.
Fyld kanten med farve #EBD9D9
Klik på knappen Magic wand, klik indeni for at markere.
Fyld med farve #FFFFFF
Klik på: Selections / Invert.
Klik på: Effects / 3D effects / Drop shadow:
Vertical = 0
Horizontal = 0
Opacity = 100
Blur = 6
Color #EBD9D9
Klik på: Selections / Select none.
Gem. |
|
10 nål 3:
Opret et nyt lag.
Klik på: Selections / Load from disk.
Åben: 10_naal3.sel.
Fyld kanten med farve #EBD9D9
Klik på knappen Magic wand, klik indeni for at markere.
Fyld med farve #FFFFFF
Klik på: Selections / Invert.
Klik på: Effects / 3D effects / Drop shadow:
Vertical = 0
Horizontal = 0
Opacity = 100
Blur = 8
Color #EBD9D9
Klik på: Selections / Select none.
Gem. |
|
11 sløjfe 1:
Opret et nyt lag.
Klik på: Selections / Load from disk.
Åben: 11_sloejfe1.sel.
Fyld kanten med farve #D9A3A3
Klik på knappen Magic wand, klik indeni den ene del for at markere.
Hold tasten Shift nede (tasten ovenover CTRL) og marker den anden del.
Begge dele er nu markerede.
Fyld med farve #EBD9D9
Klik på: Selections / Invert.
Klik på: Effects / 3D effects / Drop shadow:
Vertical = 0
Horizontal = 0
Opacity = 100
Blur = 3
Color #D9A3A3
Klik på: Selections / Select none.
Gem. |
|
12 sløjfe 2:
Opret et nyt lag.
Klik på: Selections / Load from disk.
Åben: 12_sloejfe2.sel.
Fyld kanten med farve #D9A3A3
Klik på knappen Magic wand, klik indeni den ene del for at markere.
Hold tasten Shift nede (tasten ovenover CTRL) og marker den anden del.
Begge dele er nu markerede.
Fyld med farve #EBD9D9
Klik på: Selections / Invert.
Klik på: Effects / 3D effects / Drop shadow:
Vertical = 0
Horizontal = 0
Opacity = 100
Blur = 10
Color #D9A3A3
Klik på: Selections / Select none.
Gem. |
|
13 sløjfe 3:
Opret et nyt lag.
Klik på: Selections / Load from disk.
Åben: 13_sloejfe3.sel.
Fyld kanten med farve #D9A3A3
Klik på knappen Magic wand, klik indeni for at markere.
Fyld med farve #EBD9D9
Klik på: Selections / Invert.
Klik på: Effects / 3D effects / Drop shadow:
Vertical = 0
Horizontal = 0
Opacity = 100
Blur = 6
Color #D9A3A3
Klik på: Selections / Select none.
Gem. |
|
Billedet er færdigt.
Vil man have en farvet baggrund, skal man klikke på 'Layer 1'
på Layer paletten for at gøre laget aktivt:
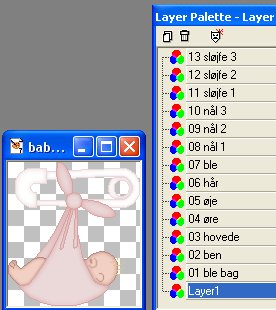
Fyld med den farve der ønskes.
Klik på Layers / Merge / Merge visible for at samle alle lagene til et
lag.
Gem derefter billedet som gif-fil:
Giffer med gennemsigtig
eller farvet baggrund i Paint Shop Pro |
|
Hvis man vil have en gennemsigtig
baggrund på billedet:
Lagene skal først samles til et lag: Layers / Merge / Merge visible.
Se hvordan der kan gemmes som gif med gennemsigtig baggrund i Paint
Shop Pro:
Giffer med gennemsigtig
eller farvet baggrund i Paint Shop Pro
Eller man kan gemme billedet som gif i Animation Shop:
Hvis man vil have gennemsigtig baggrund på billedet, skal man, efter
man har
samlet alle lagene til et lag (Layers / Merge / Merge visible) gemme
billledet
en sidste gang som PaintShopPro image.
Åben billedet i Animation Shop og gem billedet som gif. |
|
Pigen er lavet efter en tegning til
papirklip.
Copyright på vejledningen: ritaolesen.dk |
|
 |