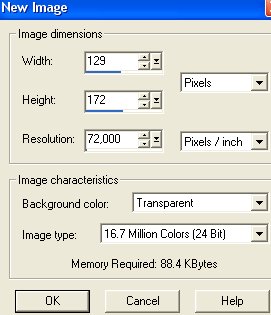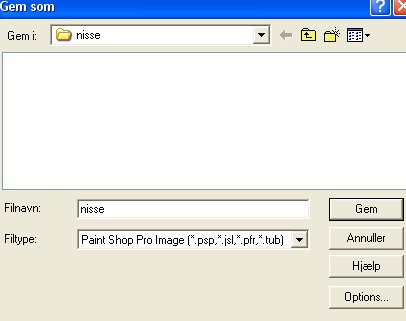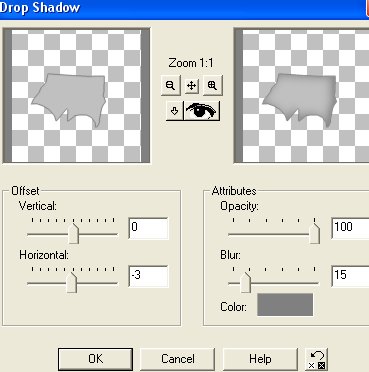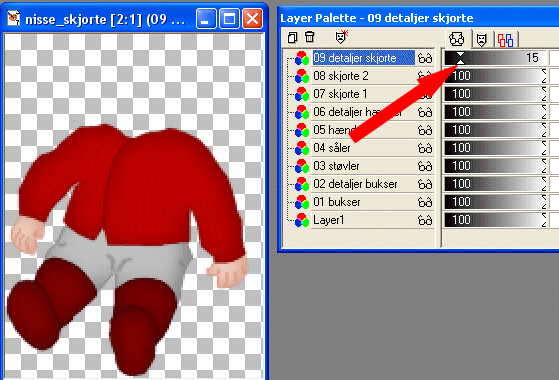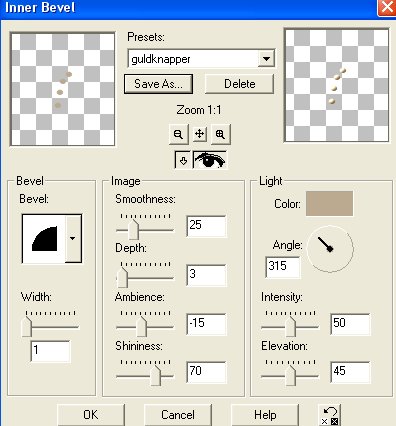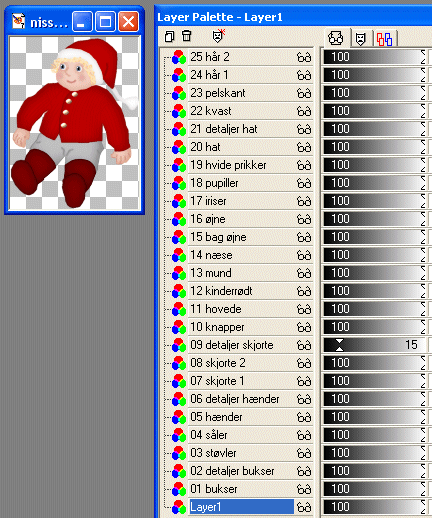|
RitaOlesen.dk - Grafik, oversigt over alle sider -
Julefigurer -
Nisse med skjorte |
|
Lavet i Paint Shop Pro 7 |
|
 |
|
Download selections pakket i en zipfil
HER |
|
Opret et nyt image på 129 x 172 pixels.
Klik på: File / New. Brug disse indstillinger:
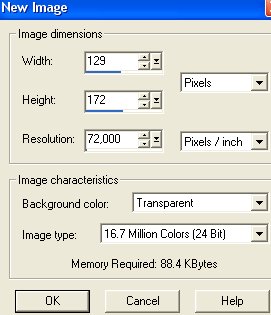
|
|
Layer paletten ser nu sådan ud:

Hvis du ikke kan se Layer Paletten, klik på knappen:
 |
|
Gem selectionen som et 'Paint Shop Pro image':
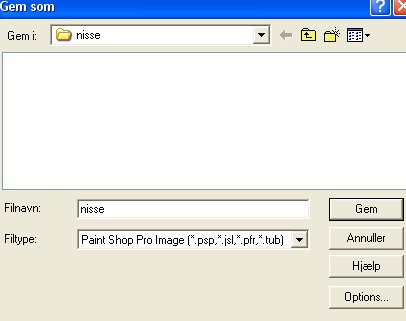
Gem den mange gange under fremstillingen.
Hvis der gemmes i et andet format, kan man ikke arbejde
videre med lagene, hvis billedet bliver lukket. |
|
01 bukser:
Opret et nyt lag ved at klikke på: Layers / New raster layer
(eller klik på knappen der ligner 2 hvide sider: 'Create Layer' i øverste
venstre
hjørne på Layer paletten)
Der åbnes et nyt vindue 'Layers properties':

Skriv evt 01 bukser ud for Name, men man behøver ikke at navngive
lagene.
Klik på: Selections / Load from disk.
Klik dig frem til den mappe du har gemt de udpakkede selections i.
Åben: 01_bukser.sel
Klik på knappen Flood fill:

Fyld med farve #808080
Klik på: Selections / Modify / Contract / 1
Fyld med farve #C0C0C0
Klik på: Selections / Invert.
Klik på: Effects / 3D effects / Drop shadow, og brug disse indstillinger:
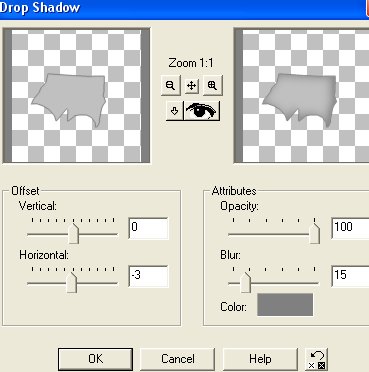
Vertical = 0
Horizontal = -3 (minus 3) Brug tasten med tankestreg til at
lave minustegnet.
Opacity = 100
Blur = 15
Color skal være farve #808080
Klik på: Selections / Select none.
Gem. |
|
02 detaljer bukser:
Opret et nyt lag.
Klik på: Selections / Load from disk.
Åben: 02_detaljer_bukser.sel.
Fyld med farve #808080
Klik på: Selections / Select none.
Klik på: Effects / Blur / Gaussian blur / 0,60
Gem. |
|
03 støvler:
Opret et nyt lag.
Klik på: Selections / Load from disk.
Åben: 03_stoevler.sel.
Fyld med farve #400000
Klik på: Selections / Modify / Contract / 1
Fyld med farve #800000
Klik på: Selections / Invert.
Klik på: Effects / 3D effects / Drop shadow:
Vertical = 0
Horizontal = 0
Opacity = 100
Blur = 15
Color #400000
Klik på: Selections / Select none.
Gem. |
|
04 såler:
Opret et nyt lag.
Klik på: Selections / Load from disk.
Åben: 04_saaler.sel.
Fyld med farve #400000
Klik på: Selections / Modify / Contract / 1
Fyld med farve #800000
Klik på: Selections / Invert.
Klik på: Effects / 3D effects / Drop shadow:
Vertical = 0
Horizontal = 0
Opacity = 100
Blur = 15
Color #400000
Klik på: Selections / Select none.
Gem. |
|
05 hænder:
Opret et nyt lag.
Klik på: Selections / Load from disk.
Åben: 05_haender.sel.
Fyld med farve #D79B83
Klik på: Selections / Modify / Contract / 1
Fyld med farve #F2D1C4
Klik på: Selections / Invert.
Klik på: Effects / 3D effects / Drop shadow:
Vertical = 0
Horizontal = -2 (minus 2)
Opacity = 100
Blur = 12
Color #D79B83
Klik på: Selections / Select none.
Gem. |
|
06 detaljer hænder:
Opret et nyt lag.
Klik på: Selections / Load from disk.
Åben: 06_detaljer_haender.sel.
Fyld med farve #D79B83
Klik på: Selections / Select none.
Gem. |
|
07 skjorte 1:
Opret et nyt lag.
Klik på: Selections / Load from disk.
Åben: 07_skjorte1.sel.
Fyld med farve #800000
Klik på: Selections / Modify / Contract / 1
Fyld med farve #C00000
Klik på: Selections / Invert.
Klik på: Effects / 3D effects / Drop shadow:
Vertical = 1
Horizontal = 2
Opacity = 100
Blur = 15
Color #800000
Klik på: Selections / Select none.
Gem. |
|
08 skjorte 2:
Opret et nyt lag.
Klik på: Selections / Load from disk.
Åben: 08_skjorte2.sel.
Fyld med farve #800000
Klik på: Selections / Modify / Contract / 1
Fyld med farve #C00000
Klik på: Selections / Invert.
Klik på: Effects / 3D effects / Drop shadow:
Vertical = 1
Horizontal = -2 (minus 2)
Opacity = 100
Blur = 15
Color #800000
Klik på: Selections / Select none.
Gem. |
|
09 detaljer skjorte:
Opret et nyt lag.
Klik på: Selections / Load from disk.
Åben: 09_detaljer_skjorte.sel.
Fyld med farve #800000
Klik på: Selections / Select none.
Farven på dette lag skal dæmpes. Træk skyderen på Layer paletten ned på
15:
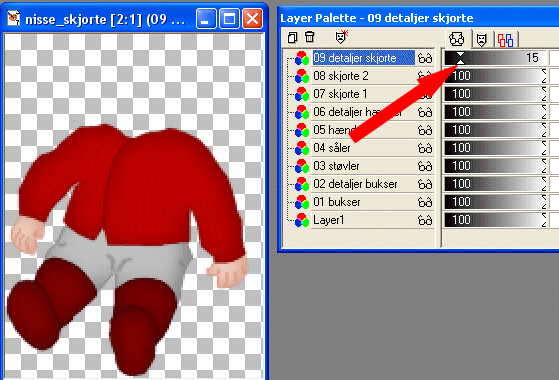
Gem. |
|
10 knapper:
Opret et nyt lag.
Klik på: Selections / Load from disk.
Åben: 10_knapper.sel.
Fyld med farve #BBAA90
Klik på: Selections / Select none.
Klik på: Effects / 3D effects / Inner bevel - og brug disse indstillinger:
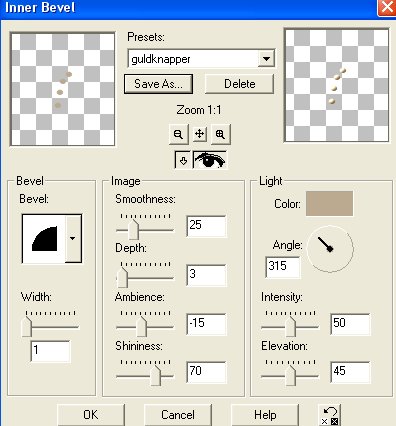
Color skal være #BBAA90
Gem. |
|
11 hovede:
Opret et nyt lag.
Klik på: Selections / Load from disk.
Åben: 11_hovede.sel.
Fyld med farve #F2D1C4
Klik på: Selections / Invert.
Klik på: Effects / 3D effects / Drop shadow:
Vertical = 0
Horizontal = 0
Opacity = 100
Blur = 15
Color #D79B83
Klik på: Selections / Select none.
Gem. |
|
12 kinderrødt:
Opret et nyt lag.
Klik på: Selections / Load from disk.
Åben: 12_kinderroedt.sel.
Fyld med farve #E2A8A8
Klik på: Selections / Select none.
Gem. |
|
13 mund:
Opret et nyt lag.
Klik på: Selections / Load from disk.
Åben: 13_mund.sel.
Fyld med farve #D67678
Klik på: Selections / Select none.
Gem. |
|
14 næse:
Opret et nyt lag.
Klik på: Selections / Load from disk.
Åben: 14_naese.sel.
Fyld med farve #D79B83
Klik på: Selections / Select none.
Klik på: Effects / Blur / Gaussian blur / 0,60
Gem. |
|
15 bag øjne:
Opret et nyt lag.
Klik på: Selections / Load from disk.
Åben: 15_bag_oejne.sel.
Fyld med farve #D79B83
Klik på: Selections / Select none.
Gem. |
|
16 øjne:
Opret et nyt lag.
Klik på: Selections / Load from disk.
Åben: 16_oejne.sel.
Fyld med farve #FFFFFF
Klik på: Selections / Invert.
Klik på: Effects / 3D effects / Drop shadow:
Vertical = 0
Horizontal = 0
Opacity = 100
Blur = 3
Color #ECE6E6
Klik på: Selections / Select none.
Gem. |
|
17 iriser:
Opret et nyt lag.
Klik på: Selections / Load from disk.
Åben: 17_iriser.sel.
Fyld med farve #6F7D98
Klik på: Selections / Invert.
Klik på: Effects / 3D effects / Drop shadow:
Vertical = 0
Horizontal = 0
Opacity = 100
Blur = 3
Color #5E6980
Klik på: Selections / Select none.
Gem. |
|
18 pupiller:
Opret et nyt lag.
Klik på: Selections / Load from disk.
Åben: 18_pupiller.sel.
Fyld med farve #000000
Klik på: Selections / Select none.
Gem. |
|
19 hvide prikker
(i øjnene):
Opret et nyt lag.
Klik på: Selections / Load from disk.
Åben: 19_hvide_prikker.sel.
Fyld med farve #FFFFFF
Klik på: Selections / Select none.
Klik på: Effects / Blur / Gaussian blur / 0,40
Gem. |
|
20 hat:
Opret et nyt lag.
Klik på: Selections / Load from disk.
Åben: 20_hat.sel.
Fyld med farve #800000
Klik på: Selections / Modify / Contract / 1
Fyld med farve #C00000
Klik på: Selections / Invert.
Klik på: Effects / 3D effects / Drop shadow:
Vertical = 0
Horizontal = 0
Opacity = 100
Blur = 15
Color #800000
Klik på: Selections / Select none.
Gem. |
|
21 detaljer hat:
Opret et nyt lag.
Klik på: Selections / Load from disk.
Åben: 21_detaljer_hat.sel.
Fyld med farve #800000
Klik på: Selections / Select none.
Gem. |
|
22 kvast:
Opret et nyt lag.
Klik på: Selections / Load from disk.
Åben: 22_kvast.sel.
Fyld med farve #FFFFFF
Klik på: Selections / Invert.
Klik på: Effects / 3D effects / Drop shadow:
Vertical = 0
Horizontal = 0
Opacity = 100
Blur = 7
Color #D4CECE
Klik på: Selections / Select none.
Gem. |
|
23 pelskant:
Opret et nyt lag.
Klik på: Selections / Load from disk.
Åben: 23_pelskant.sel.
Fyld med farve #FFFFFF
Klik på: Selections / Invert.
Klik på: Effects / 3D effects / Drop shadow:
Vertical = 0
Horizontal = 0
Opacity = 100
Blur = 10
Color #D4CECE
Klik på: Selections / Select none.
Gem. |
|
24 hår 1:
Opret et nyt lag.
Klik på: Selections / Load from disk.
Åben: 24_haar1.sel.
Fyld med farve #FACD8C
Klik på: Selections / Select none.
Gem. |
|
25 hår 2:
Opret et nyt lag.
Klik på: Selections / Load from disk.
Åben: 25_haar2.sel.
Fyld med farve #FEE7BB
Klik på: Selections / Select none.
Gem. |
|
Billedet er færdigt.
Hvis man vil have en farvet baggrund, skal man klikke på 'Layer 1'
på Layer paletten for at gøre laget aktivt:
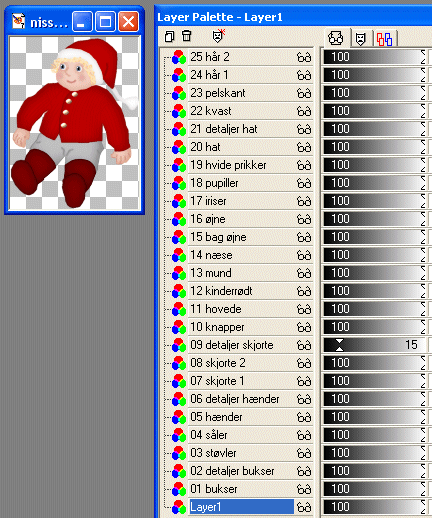
Fyld med den farve der ønskes.
Klik på Layers / Merge / Merge visible for at samle alle lagene til et
lag.
Gem derefter billedet som gif-fil:
Giffer med gennemsigtig
eller farvet baggrund i Paint Shop Pro |
|
Hvis man vil have en gennemsigtig
baggrund på billedet:
Lagene skal først samles til et lag: Layers / Merge / Merge visible.
Se hvordan der kan gemmes som gif med gennemsigtig baggrund i Paint
Shop Pro:
Giffer med gennemsigtig
eller farvet baggrund i Paint Shop Pro
Eller man kan gemme billedet som gif i Animation Shop:
Hvis man vil have gennemsigtig baggrund på billedet, skal man, efter
man har
samlet alle lagene til et lag (Layers / Merge / Merge visible) gemme
billledet
en sidste gang som PaintShopPro image.
Åben billedet i Animation Shop og gem billedet som gif. |
|
Nissen er lavet efter et billede af en
nisse.
Copyright på vejledningen: ritaolesen.dk |
|
 |