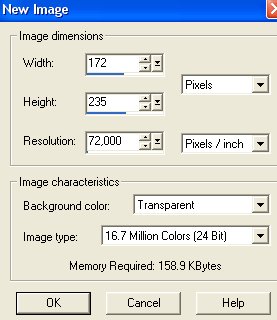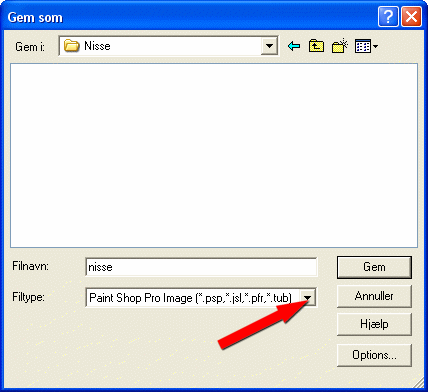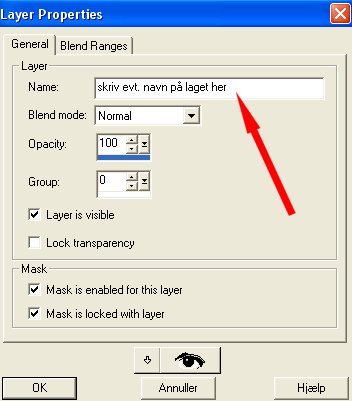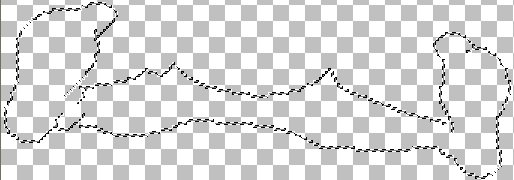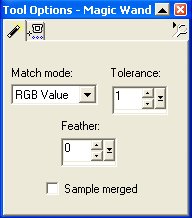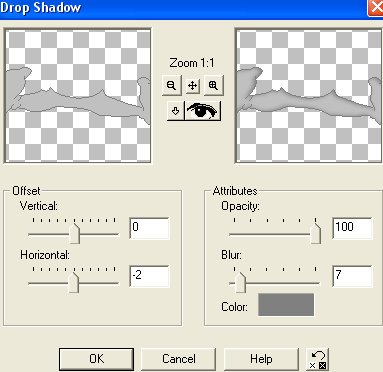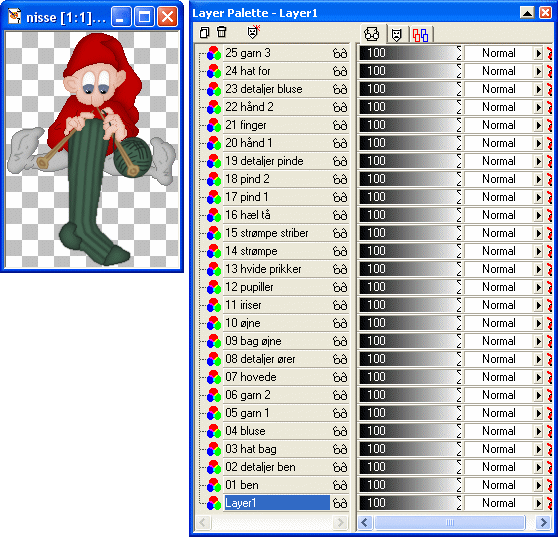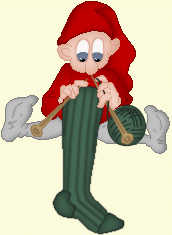|
RitaOlesen.dk -
Grafik, oversigt over alle sider -
Julefigurer -
Nisse der strikker,
lavet i Paint Shop Pro 7 |
|

Nisse med gennemsigtig baggrund.
(Nisser med farvet baggrund, se nederst på siden.) |
|
Download
selections pakket i en zip-fil her. |
|
Opret et nyt
image på 172 x 235 pixels.
Klik på: File / New. Brug disse indstillinger:
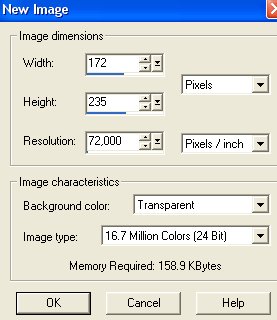
Der åbnes et nyt tomt billede, og Layer Paletten ser nu sådan ud:

Hvis du ikke kan se Layer Paletten, klik på knappen:

Gem billedet som psp-image:
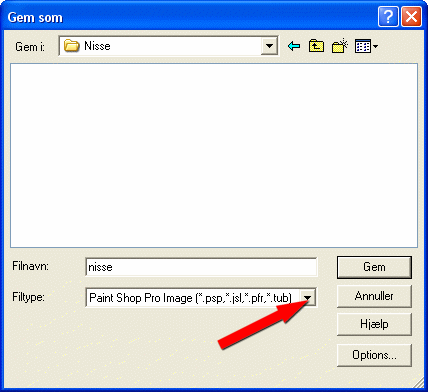
Gem den mange gange under fremstillingen.
Hvis der gemmes i et andet format, kan man ikke arbejde videre med
lagene, hvis billedet bliver lukket inden det er færdigt. |
|
01 ben:
Opret et nyt lag ved at klikke på: Layers / New raster layer
(eller klik på knappen der ligner 2 hvide sider:
'Create Layer' i øverste venstre hjørne på Layer paletten)
Der åbnes et nyt vindue 'Layers properties':
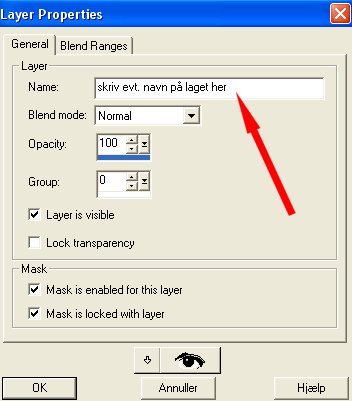
Skriv evt 01 ben ud for Name, men man behøver ikke at navngive
lagene.
(Jeg plejer ikke selv at skrive lagets navn
på linjen - billedet ovenover - men venter til laget er oprettet og
højreklikker på laget på Layer paletten og vælger Rename og skriver
navnet. Hvis jeg skriver navnet på linjen på billedet ovenover,
sker det af og til, at der samtidig med forsvinder en værktøjslinje eller
andet i PSP.)
Klik på: Selections / Load from disk.
Klik dig frem til den mappe du har gemt de udpakkede selections i.
Åben: 01_ben.sel
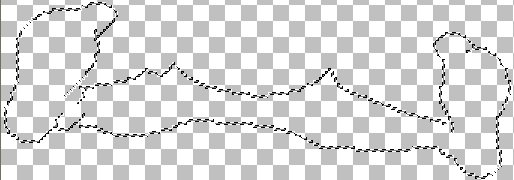
Klik på knappen Zoom:
 og klik nogle
gange på billedet for at kunne se til at fylde kanten med farve. og klik nogle
gange på billedet for at kunne se til at fylde kanten med farve.
Klik på knappen Flood fill:

Fyld kanten med farve #808080
Klik på knappen Magic wand:
 der
skal have disse indstillinger: der
skal have disse indstillinger:
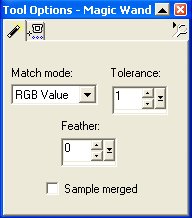
Klik indeni benene for at markere.
Fyld med farve #C0C0C0
Klik på: Selections / Invert.
Klik på: Effects / 3D effects / Drop shadow, og brug disse indstillinger:
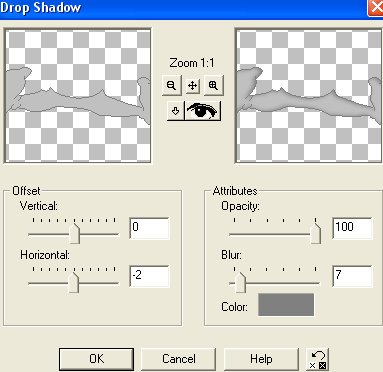
Vertical = 0
Horizontal = -2 (minus 2) Brug tasten med tankestreg til at lave
minustegnet.
Opacity = 100
Blur = 7
Color skal være farve #808080
Klik på: Selections / Select none.
Gem. |
|
(Tip: Hvis man ikke kan se 'de dansende myrer', når
man har klikket på Selections / Load from disk, klik en gang på knappen
Zoom:  , det kan som
regel få markeringen på billedet frem, hvis ikke, klik et par gange på
billedet.) , det kan som
regel få markeringen på billedet frem, hvis ikke, klik et par gange på
billedet.) |
|
02
detaljer ben:
Opret et nyt lag.
Klik på: Selections / Load from disk.
Åben: 02_detaljer_ben.sel.
Fyld med farve #808080
Klik på: Selections / Select none.
Klik på: Effects / Blur / Gaussian blur / 0,60
Gem. |
|
03 hat bag:
Opret et nyt lag.
Klik på: Selections / Load from disk.
Åben: 03_hat_bag.sel.
Fyld kanten med farve #800000
Klik på knappen Magic wand, klik indeni for at markere.
Fyld med farve #C00000
Klik på: Selections / Invert.
Klik på: Effects / 3D effects / Drop shadow:
Vertical = 0
Horizontal = 3
Opacity = 100
Blur = 10
Color #800000
Klik på: Selections / Select none.
Gem. |
|
04 bluse:
Opret et nyt lag.
Klik på: Selections / Load from disk.
Åben: 04_bluse.sel.
Fyld kanten med farve #800000
Klik på knappen Magic wand, klik indeni for at markere.
Fyld med farve #C00000
Klik på: Selections / Invert.
Klik på: Effects / 3D effects / Drop shadow:
Vertical = 0
Horizontal = -3 (minus 3)
Opacity = 100
Blur = 25
Color #800000
Klik på: Selections / Select none.
Gem. |
|
05 garn 1:
Opret et nyt lag.
Klik på: Selections / Load from disk.
Åben: 05_garn1.sel.
Fyld med farve #1E2A23
Klik på: Selections / Modify / Contract / 1
Fyld med farve #466954
Klik på: Selections / Invert.
Klik på: Effects / 3D effects / Drop shadow:
Vertical = 0
Horizontal = 0
Opacity = 100
Blur = 15
Color #1E2A23
Klik på: Selections / Select none.
Gem. |
|
06 garn 2:
Opret et nyt lag.
Klik på: Selections / Load from disk.
Åben: 06_garn2.sel.
Fyld med farve #1E2A23
Klik på: Selections / Select none.
Gem. |
|
07 hovede:
Opret et nyt lag.
Klik på: Selections / Load from disk.
Åben: 07_hovede.sel.
Fyld kanten med farve #D79B83
Klik på knappen Magic wand, klik indeni for at markere.
Fyld med farve #F2D1C4
Klik på: Selections / Invert.
Klik på: Effects / 3D effects / Drop shadow:
Vertical = 0
Horizontal = -2 (minus 2)
Opacity = 100
Blur = 20
Color #D79B83
Klik på: Selections / Select none.
Gem. |
|
08
detaljer ører:
Opret et nyt lag.
Klik på: Selections / Load from disk.
Åben: 08_detaljer_oerer.sel.
Fyld med farve #D79B83
Klik på: Selections / Select none.
Klik på: Effects / Blur / Gaussian blur / 0,60
Gem. |
|
09 bag
øjne:
Opret et nyt lag.
Klik på: Selections / Load from disk.
Åben: 09_bag_oejne.sel.
Fyld med farve #D79B83
Klik på: Selections / Select none.
Klik på: Effects / Blur / Gaussian blur / 0,80
Gem. |
|
10 øjne:
Opret et nyt lag.
Klik på: Selections / Load from disk.
Åben: 10_oejne.sel.
Fyld med farve #FFFFFF
Klik på: Selections / Invert.
Klik på: Effects / 3D effects / Drop shadow:
Vertical = 0
Horizontal = 0
Opacity = 100
Blur = 10
Color #ECE6E6
Klik på: Selections / Select none.
Gem. |
|
11 iriser:
Opret et nyt lag.
Klik på: Selections / Load from disk.
Åben: 11_iriser.sel.
Fyld med farve #5E6980
Klik på: Selections / Modify / Contract / 1
Fyld med farve #6F7D98
Klik på: Selections / Invert.
Klik på: Effects / 3D effects / Drop shadow:
Vertical = 0
Horizontal = 0
Opacity = 100
Blur = 5
Color #5E6980
Klik på: Selections / Select none.
Gem. |
|
12
pupiller:
Opret et nyt lag.
Klik på: Selections / Load from disk.
Åben: 12_pupiller.sel.
Fyld med farve #000000
Klik på: Selections / Select none.
Gem. |
|
13 hvide
prikker: (i øjnene, det kan være nødvendigt at klikke nogle gange på
zoom)
Opret et nyt lag.
Klik på: Selections / Load from disk.
Åben: 13_hvide_prikker.sel.
Fyld med farve #FFFFFF
Klik på: Selections / Select none.
Gem. |
|
14
strømpe:
Opret et nyt lag.
Klik på: Selections / Load from disk.
Åben: 14_stroempe.sel.
Fyld kanten med farve #1E2A23
Klik på knappen Magic wand, klik indeni for at markere.
Fyld med farve #466954
Klik på: Selections / Invert.
Klik på: Effects / 3D effects / Drop shadow:
Vertical = 0
Horizontal = 0
Opacity = 100
Blur = 15
Color #1E2A23
Klik på: Selections / Select none.
(Hvis man vil have en farvet baggrund på billedet, Layer1, kan man også
give dette lag lidt blur:
Klik på: Effects / Blur / Gaussian blur / 0,60)
Gem. |
|
15
strømpe striber:
Opret et nyt lag.
Klik på: Selections / Load from disk.
Åben: 15_stroempe_striber.sel.
Fyld med farve #1E2A23
Klik på: Selections / Select none.
Gem. |
|
16 hæl tå:
Opret et nyt lag.
Klik på: Selections / Load from disk.
Åben: 16_hael_taa.sel.
Fyld kanten med farve #1E2A23.
Klik på: Selections / Select none.
Klik på knappen Magic wand, hold tastaturknappen Shift nede,
klik indeni både hælen og tåen for at markere.
Fyld med farve #466954
Klik på: Selections / Invert.
Klik på: Effects / 3D effects / Drop shadow:
Vertical = 0
Horizontal = 0
Opacity = 100
Blur = 15
Color #1E2A23
Klik på: Selections / Select none.
(Hvis man vil have en farvet baggrund på billedet, Layer1, kan man også
give dette lag lidt blur:
Klik på: Effects / Blur / Gaussian blur / 0,60)
Gem. |
|
17 pind 1:
Opret et nyt lag.
Klik på: Selections / Load from disk.
Åben: 17_pind1.sel.
Fyld med farve #8C6A41
Klik på: Selections / Modify / Contract / 1
Fyld med farve #B49C6B
Klik på: Selections / Select none.
Gem. |
|
18 pind 2:
Opret et nyt lag.
Klik på: Selections / Load from disk.
Åben: 18_pind2.sel.
Fyld med farve #8C6A41
Klik på: Selections / Modify / Contract / 1
Fyld med farve #B49C6B
Klik på: Selections / Select none.
Gem. |
|
19
detaljer pinde:
Opret et nyt lag.
Klik på: Selections / Load from disk.
Åben: 19_detaljer_pinde.sel.
Fyld med farve #8C6A41
Klik på: Selections / Select none.
Gem. |
|
20 hånd 1:
Opret et nyt lag.
Klik på: Selections / Load from disk.
Åben: 20_haand1.sel.
Fyld kanten med farve #D79B83
Klik på knappen Magic wand, klik indeni for at markere.
Fyld med farve #F2D1C4
Klik på: Selections / Invert.
Klik på: Effects / 3D effects / Drop shadow:
Vertical = 0
Horizontal = 0
Opacity = 100
Blur = 5
Color #D79B83
Klik på: Selections / Select none.
Gem. |
|
21 finger:
Opret et nyt lag.
Klik på: Selections / Load from disk.
Åben: 21_finger.sel.
Fyld kanten med farve #D79B83
Klik på knappen Magic wand, klik indeni for at markere.
Fyld med farve #F2D1C4
Klik på: Selections / Invert.
Klik på: Effects / 3D effects / Drop shadow:
Vertical = 0
Horizontal = 0
Opacity = 100
Blur = 4
Color #D79B83
Klik på: Selections / Select none.
Gem. |
|
22 hånd 2:
Opret et nyt lag.
Klik på: Selections / Load from disk.
Åben: 22_haand2.sel.
Fyld kanten med farve #D79B83
Klik på knappen Magic wand, klik indeni for at markere.
Fyld med farve #F2D1C4
Klik på: Selections / Invert.
Klik på: Effects / 3D effects / Drop shadow:
Vertical = 0
Horizontal = 0
Opacity = 100
Blur = 6
Color #D79B83
Klik på: Selections / Select none.
Gem. |
|
23
detaljer bluse:
Opret et nyt lag.
Klik på: Selections / Load from disk.
Åben: 23_detaljer_bluse.sel.
Fyld med farve #800000
Klik på: Selections / Select none.
Gem. |
|
24 hat
for:
Opret et nyt lag.
Klik på: Selections / Load from disk.
Åben: 24_hat_for.sel.
Fyld kanten med farve #800000
Klik på knappen Magic wand, klik indeni for at markere.
Fyld med farve #C00000
Klik på: Selections / Invert.
Klik på: Effects / 3D effects / Drop shadow:
Vertical = 0
Horizontal = 3
Opacity = 100
Blur = 10
Color #800000
Klik på: Selections / Select none.
Gem. |
|
25 garn 3:
Opret et nyt lag.
Klik på: Selections / Load from disk.
Åben: 25_garn3.sel.
Fyld med farve #1E2A23
Klik på: Selections / Select none.
Gem. |
|
Billedet
er færdigt.
Vil man have en farvet baggrund, skal man klikke på 'Layer 1' på Layer
paletten for at gøre laget aktivt:
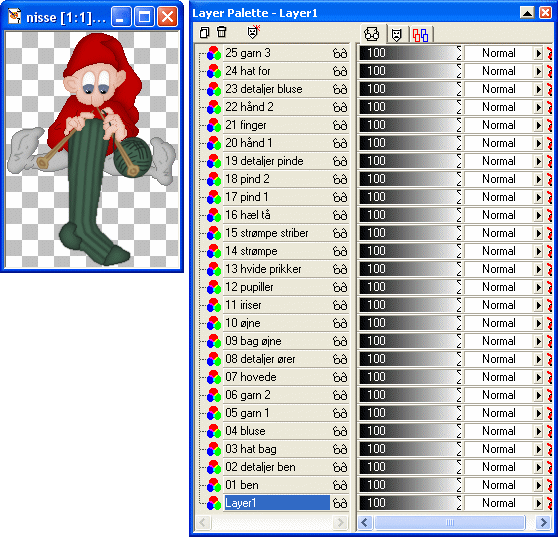
Fyld med den
farve der ønskes på Layer1.
Klik på Layers / Merge / Merge visible for at samle alle lagene til et
lag.
Gem derefter billedet som en gif; File/Export/Gif optimizer. Se nærmere
her:
Giffer med gennemsigtig
(eller farvet baggrund) i Paint Shop Pro.
Billeder - gemt som gif - med gul og hvid baggrund tilføjet på Layer1:
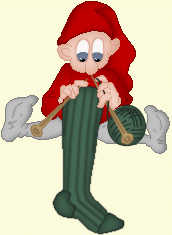
 |
|
Hvis man vil have en gennemsigtig
baggrund på billedet:
(Billedet øverst på siden har gennemsigtig baggrund)
Lagene skal først samles til et lag: Layers / Merge / Merge visible.
Se hvordan der kan gemmes som gif med gennemsigtig baggrund i Paint
Shop Pro:
Giffer med gennemsigtig
eller farvet baggrund i Paint Shop Pro
Eller
man kan også gemme billedet som gif i Animation Shop:
Hvis man vil have gennemsigtig baggrund på billedet, skal man, efter man
har samlet alle lagene til et lag (Layers / Merge / Merge visible) gemme
billledet en sidste gang som PaintShopPro image.
Åben billedet i Animation Shop og gem billedet som gif. |
|
Nissen er lavet efter en tegning til papirklip.
Copyright på vejledningen: ritaolesen.dk |
|
Ekstra:
Lav en animation af samme nisse (med 4 tubes til download) på denne side:
Animation af nisse |
|
 |