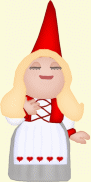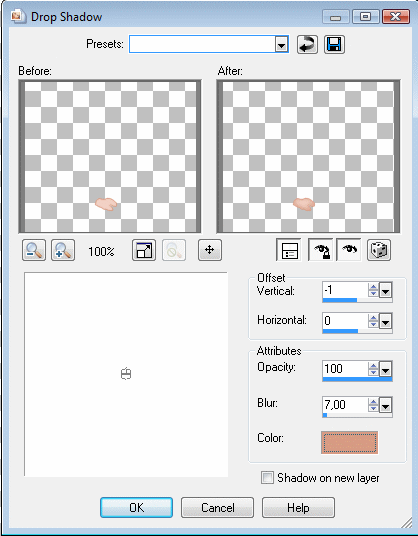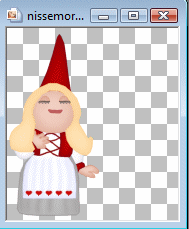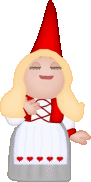|
RitaOlesen.dk - Grafik, oversigt over alle sider - Julefigurer PSP X; Nissemor |
|
Nissemor - lavet i Paint Shop Pro X |
|
Download selections pakket i en zip-fil her Pak zip-filen ud og læg mappen med filerne i mappen Dokumenter/My PSP files/Selections. |
|
Opret et nyt image på 171 x 192 pixel. (Se evt. Opret et nyt image)
Det tomme billede er lidt større end nissen, fordi der er gjort plads til nissefar på samme billede. Hvis begge nisser laves på samme billede, anbefales det at gøre en nisse færdig først og merge alle lagene: Layers > Merge > Merge visible, så den første nisse kun består af et lag, inden man går i gang med den næste nisse.
Gem billedet som PSPIMAGE. (Se evt. Gem et billede som PSPIMAGE)
Gem billedet mange gange under fremstillingen. Hvis der gemmes i et andet format, kan man ikke arbejde videre med lagene, hvis billedet bliver lukket, inden det er færdigt.
Når der skal fyldes med Flood fill tool:
|
|
01 hånd 1 Opret et nyt lag. (Se evt. Oprette et nyt lag )
Klik på: Selections > Load/Save Selections > Load selection
From Disk eller klik på knappen 'Selections load from
Disk':
(Se evt. Tilføje en knap til en værktøjslinje)
Åben: 01-haand1 (Hvis du ikke ved, hvordan du åbner en selection, se Load selections from disk )
Vælg knappen Flood fill tool:
- og fyld med farve #d79b83 Klik på: Selections > Modify > Contract > 1 Fyld med farve #f2d1c4
Klik på: Selections > Invert.
Klik på: Effects > 3D effects > Drop shadow, og brug disse indstillinger:
Vertical = -1 (minus 1, brug tankestregen eller minustegnet på tastaturet til
at lave minustegnet med) |
|
02 ærme 1 Opret et nyt lag. Klik på: Selections > Load/Save Selections > Load selection From Disk. Åben 02-aerme1
Vælg
Klik på: Selections > Modify > Contract > 1
Vælg
Klik på: Selections > Invert.
Klik på: Effects > 3D effects > Drop shadow:
Vertical = 0 |
|
03 kant ærme 1 Opret et nyt lag. Klik på: Selections > Load/Save Selections > Load selection From Disk. Åben 03-kant_aerme1
Vælg
Klik på: Selections > Modify > Contract > 1
Vælg
Klik på: Selections > Invert.
Klik på: Effects > 3D effects > Drop shadow:
Vertical = 0 |
|
04 nederdel Opret et nyt lag. Klik på: Selections > Load/Save Selections > Load selection From Disk. Åben 04-nederdel
Vælg
Klik på: Selections > Modify > Contract > 1
Vælg
Klik på: Selections > Invert.
Klik på: Effects > 3D effects > Drop shadow:
Vertical = 3 |
|
05 detaljer nederdel Opret et nyt lag. Klik på: Selections > Load/Save Selections > Load selection From Disk. Åben 05-detaljer_nederdel
Vælg
Klik på: Selections > Select none. |
|
06 forklæde Opret et nyt lag. Klik på: Selections > Load/Save Selections > Load selection From Disk. Åben 06-forklaede
Vælg
Klik på: Selections > Modify > Contract > 1
Vælg
Klik på: Selections > Invert.
Klik på: Effects > 3D effects > Drop shadow:
Vertical = 0 |
|
07 detaljer forklæde Opret et nyt lag. Klik på: Selections > Load/Save Selections > Load selection From Disk. Åben 07-detaljer_forklaede
Vælg
|
|
08 hjerter Opret et nyt lag. Klik på: Selections > Load/Save Selections > Load selection From Disk. Åben 08-hjerter
Vælg
Klik på: Selections > Modify > Contract > 1
Vælg
Klik på: Selections > Invert.
Klik på: Effects > 3D effects > Drop shadow:
Vertical = 0 |
|
09 vest 1 Opret et nyt lag. Klik på: Selections > Load/Save Selections > Load selection From Disk. Åben 09-vest1
Vælg
|
|
10 vest 2 Opret et nyt lag. Klik på: Selections > Load/Save Selections > Load selection From Disk. Åben 10-vest2
Vælg
Klik på: Selections > Modify > Contract > 1
Vælg
Klik på: Selections > Invert.
Klik på: Effects > 3D effects > Drop shadow:
Vertical = 0 |
|
11 hånd 2 Opret et nyt lag. Klik på: Selections > Load/Save Selections > Load selection From Disk. Åben 11-haand2
Vælg
Klik på: Selections > Modify > Contract > 1
Vælg
Klik på: Selections > Invert.
Klik på: Effects > 3D effects > Drop shadow:
Vertical = -1 |
|
12 detaljer hænder Opret et nyt lag. Klik på: Selections > Load/Save Selections > Load selection From Disk. Åben 12-detaljer_haender
Vælg
|
|
13 ærme 2 Opret et nyt lag. Klik på: Selections > Load/Save Selections > Load selection From Disk. Åben 13-aerme2
Vælg
Klik på: Selections > Modify > Contract > 1
Vælg
Klik på: Selections > Invert.
Klik på: Effects > 3D effects > Drop shadow:
Vertical = 0 |
|
14 kant ærme 2 Opret et nyt lag. Klik på: Selections > Load/Save Selections > Load selection From Disk. Åben 14-kant_aerme2
Vælg
Klik på: Selections > Modify > Contract > 1
Vælg
Klik på: Selections > Invert.
Klik på: Effects > 3D effects > Drop shadow:
Vertical = 0 |
|
15 hovede Opret et nyt lag. Klik på: Selections > Load/Save Selections > Load selection From Disk. Åben 15-hovede
Vælg
Klik på: Selections > Invert.
Klik på: Effects > 3D effects > Drop shadow:
Vertical = 0 |
|
16 detaljer hovede Opret et nyt lag. Klik på: Selections > Load/Save Selections > Load selection From Disk. Åben 16-detaljer_hovede
Vælg
|
|
17 hue Opret et nyt lag. Klik på: Selections > Load/Save Selections > Load selection From Disk. Åben 17-hue
Vælg
Klik på: Selections > Modify > Contract > 1
Vælg
Klik på: Selections > Invert.
Klik på: Effects > 3D effects > Drop shadow:
Vertical = 0 |
|
18 hår Opret et nyt lag. Klik på: Selections > Load/Save Selections > Load selection From Disk. Åben 18-haar
Vælg
Klik på: Selections > Modify > Contract > 1
Vælg
Klik på: Selections > Invert.
Klik på: Effects > 3D effects > Drop shadow:
Vertical = 0 |
|
19 mund Opret et nyt lag. Klik på: Selections > Load/Save Selections > Load selection From Disk. Åben 19-mund
Vælg
Klik på: Selections > Modify > Contract > 1
Vælg
Klik på: Selections > Invert.
Klik på: Effects > 3D effects > Drop shadow:
Vertical = 1 |
|
20 øjenlåg Opret et nyt lag. Klik på: Selections > Load/Save Selections > Load selection From Disk. Åben 20-oejenlaag
Vælg
Klik på: Selections > Modify > Contract > 1
Vælg
Klik på: Selections > Invert.
Klik på: Effects > 3D effects > Drop shadow:
Vertical = 0 |
|
21 øjenvipper Opret et nyt lag. Klik på: Selections > Load/Save Selections > Load selection From Disk. Åben 21-oejenvipper
Vælg
|
|
Billedet er færdigt. Klik på billedet af Layer Paletten, herunder til venstre, for at se alle
lagene.
Fyld med den farve der ønskes.
Nissemor med gul baggrundsfarve (#fcfbdc samme farve som her på siden) tilføjet på laget Raster 1:
Nissemor med hvid baggrundsfarve tilføjet på laget Raster 1:
Kanterne bliver pænere, når der bliver tilføjet en baggrundsfarve på det første lag. |
|
Hvis man vil have en gennemsigtig baggrund på billedet:
Lagene skal først samles til et lag: Layers/Merge/Merge visible. Se hvordan man gemmer som gif med gennemsigtig baggrund i Paint Shop Pro: Giffer med gennemsigtig (eller farvet baggrund) i Paint Shop Pro X
Man må ikke gemme på denne måde: File > Save as > gem som Gif, hvis man gør det, bliver baggrunden ikke gennemsigtig! |
|
Nissemor findes også som picturetube her og her. Nissemor findes også som outline her.
Nissemor - og nissefar er lavet efter disse julefigurer:
|