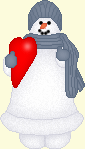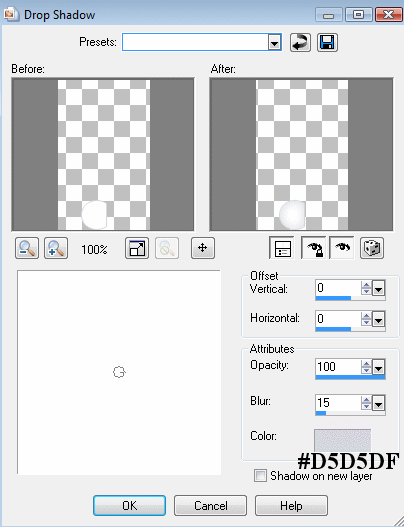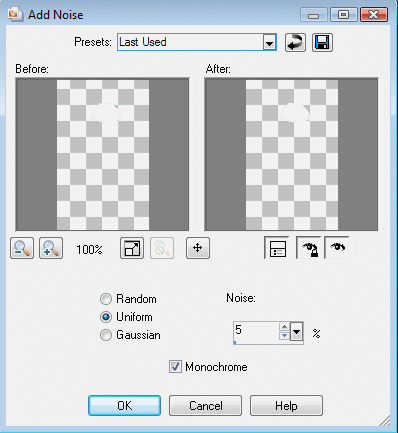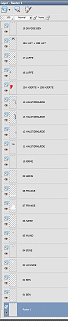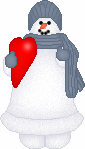|
RitaOlesen.dk - Grafik, oversigt over alle sider - Julefigurer PSP X; Snemand |
|
Snemand - lavet i Paint Shop Pro X |
|
Download selections pakket i en zip-fil her Pak zip-filen ud og læg mappen med filerne i mappen Dokumenter/My PSP files/Selections.
Download evt. et billede med farverne her (Du kan nøjes med at dyppe Dropper tool'en i en farve i stedet for at kopiere farvenummeret) |
|
Opret et nyt image på 92 x 160 pixel. (Se evt. Opret et nyt image) Gem billedet som PSPIMAGE. (Se evt. Gem et billede som PSPIMAGE)
Gem billedet mange gange under fremstillingen. Hvis der gemmes i et andet format, kan man ikke arbejde videre med lagene, hvis billedet bliver lukket, inden det er færdigt.
Når der skal fyldes med Flood fill tool:
|
|
01 ben Opret et nyt lag. (Se evt. Oprette et nyt lag )
Klik på: Selections > Load/Save Selections > Load selection
From Disk eller klik på knappen 'Selections load from
Disk':
(Se evt. Tilføje en knap til en værktøjslinje)
Åben: 01-ben (Hvis du ikke ved, hvordan du åbner en selection, se Load selections from disk )
Vælg knappen Flood fill tool:
og fyld med farve #d5d5df Klik på: Selections > Modify > Contract > 1
Vælg
Klik på: Selections > Invert.
Klik på: Effects > 3D effects > Drop shadow, og brug disse indstillinger:
Vertical = 0
Klik på: Adjust > Add/Remove noise > Add noise > Uniform 5% og sæt et flueben ved Monocrome:
|
|
02 ben Opret et nyt lag. Klik på: Selections > Load/Save Selections > Load selection From Disk. Åben 02-ben
Vælg
Klik på: Selections > Modify > Contract > 1
Vælg
Klik på: Selections > Invert.
Klik på: Effects > 3D effects > Drop shadow:
Vertical = 0
Klik på: Adjust > Add/Remove noise > Add noise > Uniform 5%, flueben ved Monocrome.
|
|
03 hovede Opret et nyt lag. Klik på: Selections > Load/Save Selections > Load selection From Disk. Åben 03-hovede
Vælg
Klik på: Selections > Modify > Contract > 1
Vælg
Klik på: Selections > Invert.
Klik på: Effects > 3D effects > Drop shadow:
Vertical = 0
Klik på: Adjust > Add/Remove noise > Add noise > Uniform 5%, flueben ved
Monocrome. |
|
04 øjne Opret et nyt lag. Klik på: Selections > Load/Save Selections > Load selection From Disk. Åben 04-oejne
Vælg
|
|
05 mund Opret et nyt lag. Klik på: Selections > Load/Save Selections > Load selection From Disk. Åben 05-mund
Vælg
|
|
06 næse Opret et nyt lag. Klik på: Selections > Load/Save Selections > Load selection From Disk. Åben 06-naese
Vælg
Klik på: Selections > Modify > Contract > 1
Vælg
Klik på: Selections > Invert.
Klik på: Effects > 3D effects > Drop shadow:
Vertical = 0 |
|
07 frakke Opret et nyt lag. Klik på: Selections > Load/Save Selections > Load selection From Disk. Åben 07-frakke
Vælg
Klik på: Selections > Modify > Contract > 1
Vælg
Klik på: Selections > Invert.
Klik på: Effects > 3D effects > Drop shadow:
Vertical = 0
Klik på: Adjust > Add/Remove noise > Add noise > Uniform 5%, flueben ved
Monocrome. |
|
08 frakke Opret et nyt lag. Klik på: Selections > Load/Save Selections > Load selection From Disk. Åben 08-frakke
Vælg
Klik på: Selections > Modify > Contract > 1
Vælg
Klik på: Selections > Invert.
Klik på: Effects > 3D effects > Drop shadow:
Vertical = 0
Klik på: Adjust > Add/Remove noise > Add noise > Uniform 5%, flueben ved
Monocrome. |
|
09 ærme Opret et nyt lag. Klik på: Selections > Load/Save Selections > Load selection From Disk. Åben 09-aerme
Vælg
Klik på: Selections > Modify > Contract > 1
Vælg
Klik på: Selections > Invert.
Klik på: Effects > 3D effects > Drop shadow:
Vertical = 0
Klik på: Adjust > Add/Remove noise > Add noise > Uniform 5%, flueben ved
Monocrome. |
|
10 ærme Opret et nyt lag. Klik på: Selections > Load/Save Selections > Load selection From Disk. Åben 10-aerme
Vælg
Klik på: Selections > Modify > Contract > 1
Vælg
Klik på: Selections > Invert.
Klik på: Effects > 3D effects > Drop shadow:
Vertical = 0
Klik på: Adjust > Add/Remove noise > Add noise > Uniform 5%, flueben ved
Monocrome. |
|
11 halstørklæde Opret et nyt lag. Klik på: Selections > Load/Save Selections > Load selection From Disk. Åben 11-halstoerklaede
Vælg
Klik på: Selections > Modify > Contract > 1
Vælg
Klik på: Selections > Invert.
Klik på: Effects > 3D effects > Drop shadow:
Vertical = 0 |
|
12 halstørklæde Opret et nyt lag. Klik på: Selections > Load/Save Selections > Load selection From Disk. Åben 12-halstoerklaede
Vælg
Klik på: Selections > Modify > Contract > 1
Vælg
Klik på: Selections > Invert.
Klik på: Effects > 3D effects > Drop shadow:
Vertical = 0 |
|
13 halstørklæde Opret et nyt lag. Klik på: Selections > Load/Save Selections > Load selection From Disk. Åben 13-toerklaede
Vælg
Klik på: Selections > Modify > Contract > 1
Vælg
Klik på: Selections > Invert.
Klik på: Effects > 3D effects > Drop shadow:
Vertical = 0 |
|
14 halstørklæde Opret et nyt lag. Klik på: Selections > Load/Save Selections > Load selection From Disk. Åben 14-halstoerklaede
Vælg
Klik på: Selections > Select none. |
|
15a hjerte Opret et nyt lag. Klik på: Selections > Load/Save Selections > Load selection From Disk. Åben 15a-hjerte
Vælg
Klik på: Selections > Modify > Contract > 1
Vælg
Klik på: Selections > Invert.
Klik på: Effects > 3D effects > Drop shadow:
Vertical = 0 Gem.
15b hjerte (På samme lag) Klik på: Selections > Load/Save Selections > Load selection From Disk. Åben 15b-hjerte
Vælg
Klik på: Selections > Select none.
|
|
16 luffe Opret et nyt lag. Klik på: Selections > Load/Save Selections > Load selection From Disk. Åben 16-luffe
Vælg
Klik på: Selections > Modify > Contract > 1
Vælg
Klik på: Selections > Invert.
Klik på: Effects > 3D effects > Drop shadow:
Vertical = 0 |
|
17 luffe Opret et nyt lag. Klik på: Selections > Load/Save Selections > Load selection From Disk. Åben 17-luffe
Vælg
Klik på: Selections > Modify > Contract > 1
Vælg
Klik på: Selections > Invert.
Klik på: Effects > 3D effects > Drop shadow:
Vertical = 0 |
|
18a hat Opret et nyt lag. Klik på: Selections > Load/Save Selections > Load selection From Disk. Åben 18a-hat
Vælg
Klik på: Selections > Modify > Contract > 1
Vælg
Klik på: Selections > Invert.
Klik på: Effects > 3D effects > Drop shadow:
Vertical = 0 Gem.
18b hat (På samme lag) Klik på: Selections > Load/Save Selections > Load selection From Disk. Åben 18b-hat
Vælg
Klik på: Selections > Select none. |
|
19 skygge ben Opret et nyt lag. Klik på: Selections > Load/Save Selections > Load selection From Disk. Åben 19-skygge_ben
Vælg
|
|
Billedet er færdigt. Klik på billedet af Layer Paletten, herunder til venstre, for at se alle lagene.
Fyld med den farve der ønskes.
Snemand med gul baggrundsfarve (#fcfbdc samme farve som her på siden) tilføjet på laget Raster 1:
Snemand med hvid baggrundsfarve tilføjet på laget Raster 1:
Begge billeder er gemt som gif på den måde, der beskrives i linket ovenover. |
|
Hvis man vil have en gennemsigtig baggrund på billedet:
Lagene skal først samles til et lag: Layers/Merge/Merge visible.
Man må ikke gemme på denne måde: File > Save as > gem som Gif, hvis man gør det, bliver baggrunden ikke gennemsigtig!
Billedet med gennemsigtig baggrund, herover, er gemt som gif på den måde, der beskrives i linket ovenover. |
|
Snemanden er lavet efter inspiration af denne figur:
|