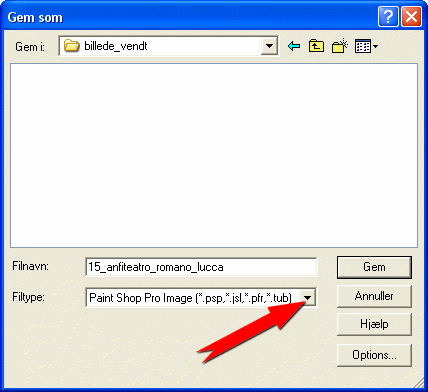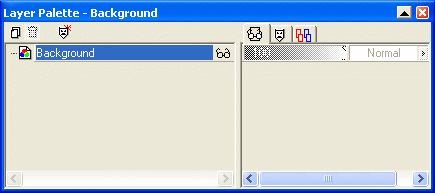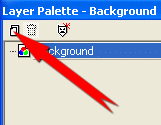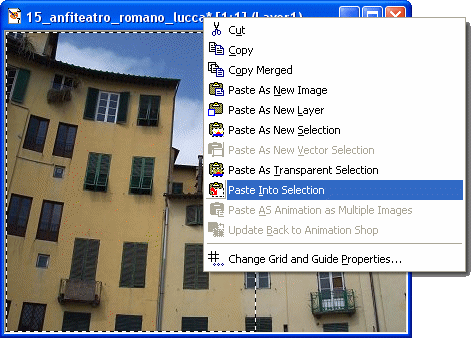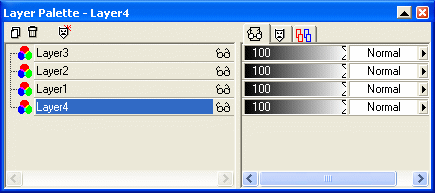|
RitaOlesen.dk - Grafik, oversigt over alle sider - Diverse vejledninger; Billede, opdelt og vendt, side 1 - lavet i Paint Shop Pro 7 |
|
|
|
Der skal
bruges et
billede på 400 x 300, brug evt. dette billede:
Download selection her og pak dem ud. |
|
Åben billedet i Paint Shop Pro. Klik på
File/Save as og gem billedet som Paint Shop Pro Image
(*.psp,*.jsl,*pfr,*tub): (Laver man ikke billedet færdigt med det samme, kan man arbejde videre med billedet, når det er gemt på denne måde. Er billedet kun gemt som jpg, kan man ikke arbejde videre med lagene.)
Layer paletten består af 1 lag og ser sådan ud:
Hvis du ikke kan se Layer paletten, klik på knappen Toggle layer palette:
Opret 3 nye lag på Layer paletten, klik på Layers/New Raster Layer 3 gange eller klik på knappen Create new layer på Layer paletten 3 gange:
Layer paletten består nu af 4 lag:
|
|
Kopiering af udsnit 1 af billedet: Klik på laget Background på Layer paletten for at gøre laget med billedet aktivt.
Klik på Selections/Load from disk. Vælg: 01_250x300.sel - OK Billedet ser nu sådan ud:
(Det sker, at jeg ikke kan se 'de dansende
myrer', men hvis jeg klikker 1 gang på knappen Zoom
Klik på knappen Copy:
Indsættelse af udsnit 1 af billedet på Layer1: Klik på Layer1 på Layer paletten for at gøre dette lag aktivt. Højreklik på billedets øverste kant og vælg Paste into selection:
Det valgte udsnit af billedet ligger nu på Layer 1. Klik på Selections/Select none.
Gem. |
|
Kopiering af udsnit 2 af billedet: Klik på laget Background på Layer paletten for at gøre laget med billedet aktivt.
Klik på Selections/Load from disk. Vælg: 02_150x150.sel - OK
Indsættelse af udsnit 2 af billedet på Layer2: Klik på Layer2 på Layer paletten for at gøre dette lag aktivt. Højreklik på billedets øverste kant og vælg Paste into selection. Det valgte udsnit af billedet ligger nu på Layer 2. Klik på Selections/Select none.
Gem. |
|
Kopiering af udsnit 3 af billedet: Klik på laget Background på Layer paletten for at gøre laget med billedet aktivt.
Klik på Selections/Load from disk. Vælg: 03_150x150.sel - OK
Indsættelse af udsnit 3 af billedet på Layer3: Klik på Layer3 på Layer paletten for at gøre dette lag aktivt. Højreklik på billedets øverste kant og vælg Paste into selection. Det valgte udsnit af billedet ligger nu på Layer 3. Klik på Selections/Select none.
Gem. |
|
Det originale billede på laget Background skal fjernes. Klik på
laget Background på Layer paletten for at gøre laget aktivt.
Laget Background hedder nu Layer4. Layer
paletten ser nu sådan ud:
Imens Layer4 stadigt er aktivt, tryk på tastatur-tasten Delete, for at slette det originale billede på Layer 4. (Dette lag skal senere bruges til en baggrundsfarve for billedet.)
|