|
|
|
Billederne bliver som regel pænere, når de
er gemt på følgende måde - i stedet for bare at gemme som gif med det
samme.
Når man har lavet et billede i Paint Shop
Pro, kan det gemmes som
Paint Shop Pro Image (*.psp,*.jsl,*.prf,*.tub):
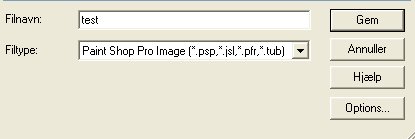
Hvis billedet består af flere lag, skal man huske at samle
alle lagene til et lag til sidst:
Layers / Merge / Merge Visible.
Eksempel, billedet som det ser ud i Paint Shop Pro:
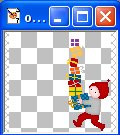
Luk Paint Shop Pro.
Åbn Animation Shop.
Åben billedet der er gemt som Paint Shop Pro Image.
Klik på:
File / Optimization Wizard
Man kan nu se dette vindue:
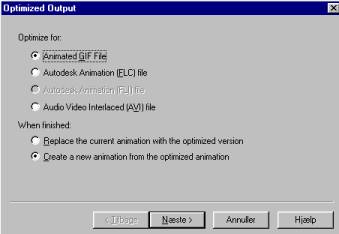
Jeg har brugt disse indstillinger. (* Vigtigt, se
nederst på siden.)
Indstil og klik på: Næste
Man kan nu se dette vindue:
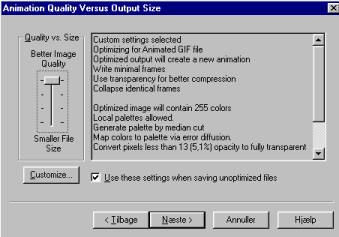
Klik på knappen: Customize lige under skyderen til venstre.
Man kan nu se dette vindue:
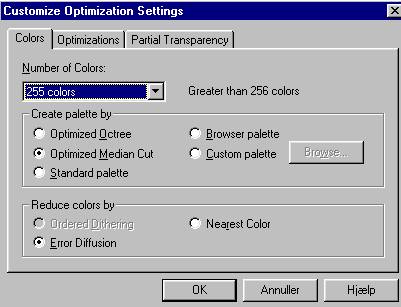
Jeg har brugt disse indstillinger.
Indstil og klik på fanen: Optimizations.
Men kan nu se dette vindue:
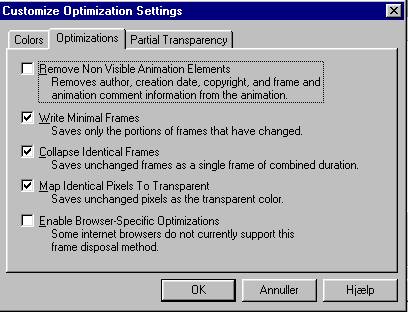
Jeg har brugt disse indstillinger.
Indstil og klik på fanen: Partial Transparency.
Man kan nu se dette vindue:
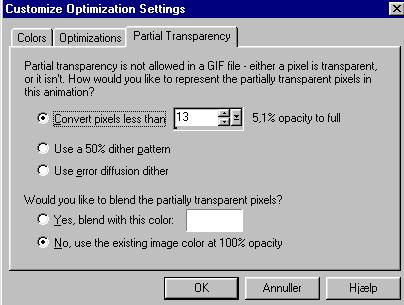
Jeg har brugt disse indstillinger.
Indstil og klik på OK
Man kan nu se dette vindue igen:
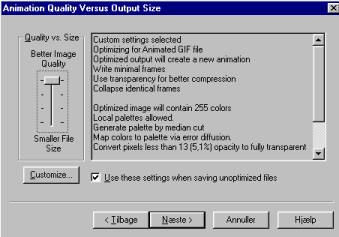
Sæt et flueben hvis der ikke er et.
Klik på: Næste
Man kan nu se dette vindue:
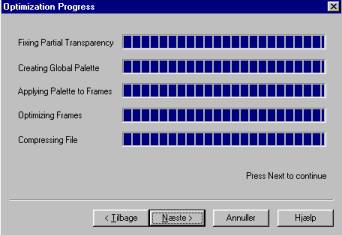
Klik på: Næste
Man kan nu se dette vindue:
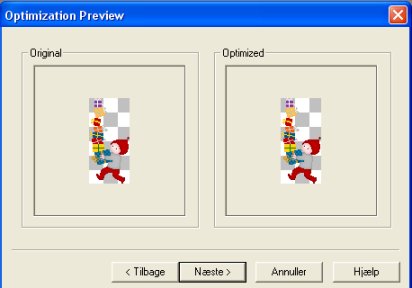
Klik på: Næste
Man kan nu se dette vindue:
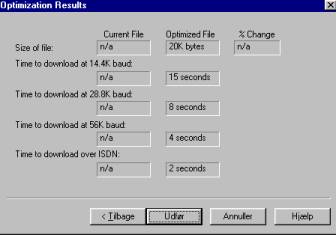
Klik på: Udfør.
Man kan nu se et nyt billede af det, man har lavet.
Gem billedet:
File / Save as: Gem som gif. |
|
Eksempler på animationer der er gemt som gif
straks, eller som beskrevet ovenover.
Animation med farvet baggrund, gemt som gif straks - File/Save as:
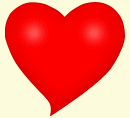 (Animationen er ikke
så pæn. Animationen fylder 6123 byte.) (Animationen er ikke
så pæn. Animationen fylder 6123 byte.)
Animation med farvet baggrund, gemt som beskrevet ovenfor - File/Optimization
wizard:
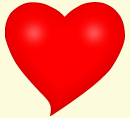 (Animationen er
pænere. Animationen fylder 8454 byte.) (Animationen er
pænere. Animationen fylder 8454 byte.) |
|
* Vigtigt:
Hvis man laver en animation, der består af rigtig mange billeder,
og man er ude for at der er fejl i visningen af animationen, der kan
f.eks. være
noget i et af billederne, som ikke skal være der; 'støjstriber' eller
noget af et andet billede, der går igen i et billede, så kan det anbefales at vælge
en af disse indstillinger i stedet for som Animated Gif File, som der er foreslået ovenfor:
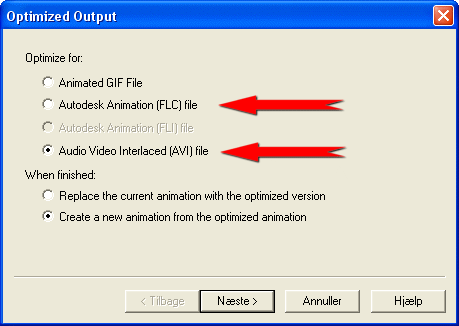
Når man vælger en af disse to indstillinger skal animationen have
en baggrundsfarve, hvis den ikke har det, bliver baggrunden hvid. |
|