|
|
|
Hvis plugins
ikke virker |
|
|
Så hjælper
det måske at downloade en dll fil, der hedder msvcrt10.dll
Link til
download af filen: Gå ind på
http://www.dll-files.com/ og skriv msvcrt10.dll ud for
Search for DLL files.
Når
zip-filen er downloadet og udpakket, skal den lægges i mappen
Windows\System. |
|
|
|
|
Hvis du
ikke kan åbne downloadede selections |
|
|
Når du har pakket zip-filen med de downloadede selections ud, er det
en god ide at gemme mappen med selections i en lav
mappe-struktur f.eks. i mappen Dokumenter.
Hvis jeg
selv gemmer mapper med selections i en dyb mappe-struktur
f.eks.:
C:\mappenavn\undermappe\undermappe\undermappe\mappen med selections - så kan jeg
ikke åbne en selections
(Åbne selections i Paint Shop Pro: Selections/Load from disk). |
|
|
|
|
Når man arbejder med et billede bestående af
mange lag |
|
|
Gemme et billede:
Når man laver
billeder, der består af mange lag, skal billedet gemmes som psp-image:
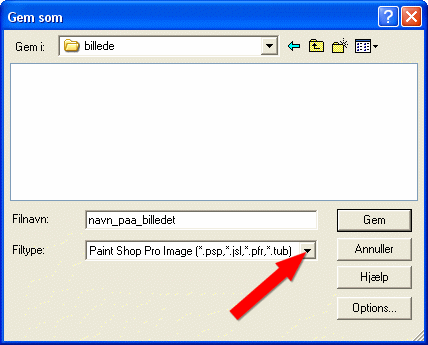
Når der gemmes som psp-image, kan man lukke billedet og arbejde videre med
lagene senere.
(Gemmer man som jpg eller gif er arbejdet spildt (!) hvis man lukker
billedet, inden det er færdigt, fordi man ikke kan bevare lagene i
disse formater.)
Gem billedet mange gange under fremstillingen!
Går computeren ned midt i det hele, er arbejdet spildt, hvis man ikke har
gemt i lang tid.
Et billede med mange lag kan sløve computeren:
Under fremstillingen af
billederne kan man jævnligt at klikke på:
Edit/Empty/Clipboard (for at slette det kopierede i
hukommelsen)
og
Edit/Empty/Command history (når man har gjort det,
kan man ikke fortryde og gå tilbage i arbejdet)
Det er en god ide at gøre det, især hvis man har en gammel computer, men
selv en nyere computer, bliver belastet, hvis man arbejder med rigtig
mange lag. |
|
|
|
|
Layer paletten |
|
|
Når man har oprettet et nyt tomt billede; File/New eller klik på knappen
New: 
kan man se både det tomme billede og Layer paletten:
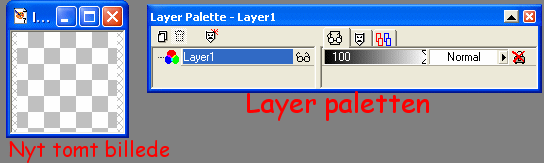
Hvis man ikke kan se Layer paletten, klik på knappen Toogle
Layer Palette:
 for at få Layer paletten frem.
for at få Layer paletten frem. |
|
|
|
|
Omdøbe et lag |
|
|
Højreklik på laget på Layer paletten, vælg Rename, skriv navnet og klik på
tastatur-tasten Enter. |
|
|
|
|
Lukke et lag |
|
|
Når man arbejder med mange lag, kan det være nødvendigt at lukke et eller
flere lag under fremstillingen.
Man lukker et
lag, så man ikke kan se det, der er på laget ved at klikke på brillerne ud
for laget:
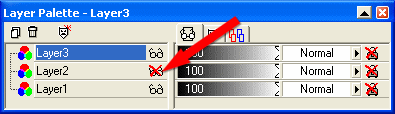 |
|
|
|
|
Oprette et nyt lag |
|
|
Klik på Layers/New Raster Layer eller klik på dette sted på Layer
Paletten:
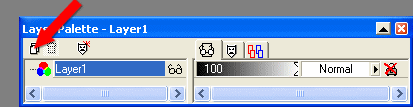 |
|
|
|
|
'Dansende
myrer', hvis man ikke kan se dem |
|
|
Hvis man laver et billede, hvor man skal loade
selections (Selections/Load from disk), så kan man se
'dansende myrer' på billedet, når man har loadet selectionen:
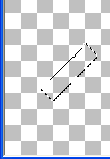
Hvis man ikke kan se de 'dansende myrer'; klik en gang på knappen
Zoom:  det kan som regel få myrerne frem, hvis ikke, klik en
eller to gange på billedet - med knappen Zoom valgt først - for at
forstørre billedet.
det kan som regel få myrerne frem, hvis ikke, klik en
eller to gange på billedet - med knappen Zoom valgt først - for at
forstørre billedet. |
|
|
|
|
Lægge 2 eller flere lag sammen til 1 lag |
|
|
Laver man et billede bestående af mange lag, kan det være en fordel at
lægge lagene sammen undervejs, for at gøre det mere overskueligt.
Hvis man har et billede bestående af mange lag, og vil lægge 2 af lagene
sammen til 1 lag, skal man lukke alle de øvrige lag ved at klikke på
brillerne ud for lagene:
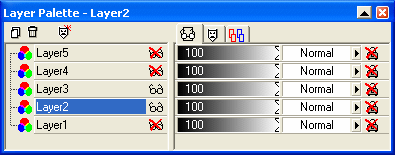
I dette tilfælde skal lagene Layer2 og Layer3 samles på et lag.
Luk alle lag
bortset fra Layer2 og Layer3.
Sørg for at enten Layer2 eller Layer3, er det aktive lag; den
mørkeblå markering på linjen!
(Lagene bliver ikke lagt sammen, hvis ikke et af de
to lag er aktive.)
Klik på: Layers/Merge/Merge Visible for at lægge de to lag sammen til et
lag.
Layer
paletten ser nu sådan ud:
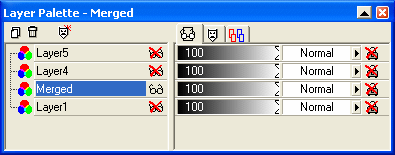
De to lag hedder nu Merged.
Højreklik
evt. på linjen Merged, vælg Rename og giv laget et mere sigende navn.
Eksempel:
Hvis lagene
før sammenlægningen havde set sådan ud:
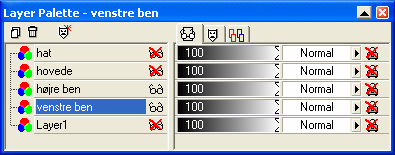
-
kan man, efter at man har samlet lagene til et lag, kalde det mergede lag
for ben:
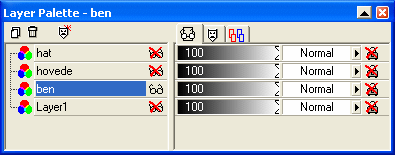 |
|
|
|
|
Lukke eller åbne alle lag på en gang |
|
|
Luk alle
lag på en gang: Klik på
Layers/View/None
Åben alle
lag på en gang:
Klik på Layers/View/All |
|
|
|
|
Gøre et lag lysere |
|
|
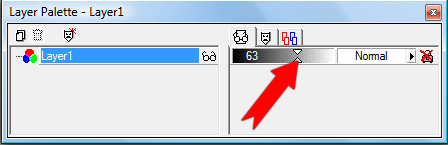
Man kan
trække i skyderen på Layer Paletten, så man får et mindre tal end 100. Det
gør laget lysere.
Hvis
Layer Paletten ser sådan ud, kan man ikke trække i skyderen:
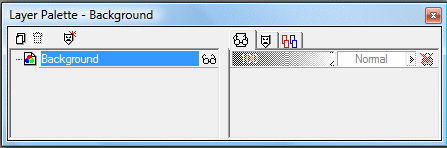
Højreklik på
linjen Background og vælg Promote to layer:
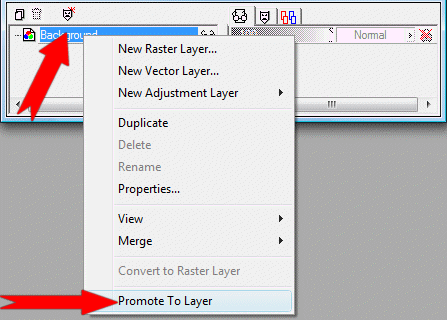
Laget hedder
nu Layer1 i stedet for Background, og man kan trække i
skyderen. |
|
|