|
 |
|
Download selections pakket i en zipfil
HER |
|
Opret et nyt image på 154 x 224 pixels.
Klik på: File > New. Brug disse indstillinger:
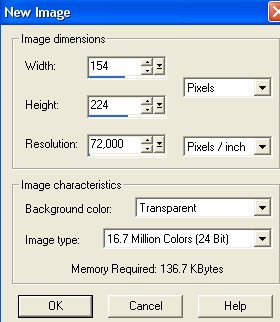
|
|
Layer paletten ser nu sådan ud:

Hvis du ikke kan se Layer Paletten, klik på knappen:
 |
|
Gem selectionen som et 'Paint Shop Pro image':
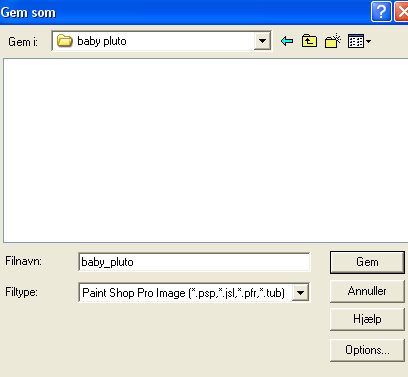
Gem den mange gange under fremstillingen.
Hvis der gemmes i et andet format, kan man ikke arbejde
videre med lagene, hvis billedet bliver lukket. |
|
01 hale:
Opret et nyt lag ved at klikke på: Layers > New raster layer
(eller klik på knappen der ligner 2 hvide sider: 'Create Layer' i øverste
venstre
hjørne på Layer paletten)
Der åbnes et nyt vindue 'Layers properties':

Skriv evt 01 hale ud for Name, men man behøver ikke at navngive
lagene.
Klik på: Selections > Load from disk.
Klik dig frem til den mappe du har gemt de udpakkede selections i.
Åben: 01_hale.sel
Klik på knappen Flood fill:

Fyld med farve #000000
Klik på: Selections > Select none.
Gem. |
|
02 øre 1:
Opret et nyt lag.
Klik på: Selections > Load from disk.
Åben: 02_oere1.sel.
Fyld med farve #000000
Klik på: Selections > Select none.
Gem. |
|
03 bagben 1:
Opret et nyt lag.
Klik på: Selections > Load from disk.
Åben: 03_bagben1.sel.
Klik på knappen Zoom:
 og klik nogle gange på billedet for at kunne
og klik nogle gange på billedet for at kunne
se til at fylde kanten med
farve:
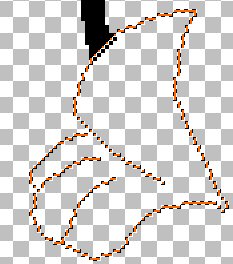
Fyld kanten med farve #FF6600
Klik på knappen Magic wand:
 der skal have disse indstillinger:
der skal have disse indstillinger:

Klik indeni benet for at markere.
Fyld med farve #F99553
Klik på: Selections > Select none.
Gem. |
|
04 bagben 2:
Opret et nyt lag.
Klik på: Selections > Load from disk.
Åben: 04_bagben2.sel.
Fyld kanten med farve #FF6600
Klik på knappen Magic wand, klik indeni for at markere.
Fyld med farve #F99553
Klik på: Selections > Select none.
Gem. |
|
05 krop:
Opret et nyt lag.
Klik på: Selections > Load from disk.
Åben: 05_krop.sel.
Fyld kanten med farve #FF6600
Klik på knappen Magic wand, klik indeni for at markere.
Fyld med farve #F99553
Klik på: Selections > Select none.
Gem. |
|
06 halsbånd:
Opret et nyt lag.
Klik på: Selections > Load from disk.
Åben: 06_halsbaand.sel.
Fyld kanten med farve #0D11A1
Klik på knappen Magic wand, klik indeni for at markere.
Fyld med farve #0000FF
Klik på: Selections > Select none.
Gem. |
|
07 hovede:
Opret et nyt lag.
Klik på: Selections > Load from disk.
Åben: 07_hovede.sel.
Fyld kanten med farve #FF6600
Klik på knappen Magic wand, klik indeni for at markere.
Fyld med farve #F99553
Klik på: Selections > Select none.
Gem. |
|
08 øje 1:
Opret et nyt lag.
Klik på: Selections > Load from disk.
Åben: 08_oeje1.sel.
Fyld kanten med farve #ECE6E6
Klik på knappen Magic wand, klik indeni for at markere.
Fyld med farve #FFFFFF
Klik på: Selections > Select none.
Gem. |
|
09 pupil 1:
Opret et nyt lag.
Klik på: Selections > Load from disk.
Åben: 09_pupil1.sel.
Fyld med farve #000000
Klik på: Selections > Select none.
Gem. |
|
10 øje 2:
Opret et nyt lag.
Klik på: Selections > Load from disk.
Åben: 10_oeje2.sel.
Fyld kanten med farve #ECE6E6
Klik på knappen Magic wand, klik indeni for at markere.
Fyld med farve #FFFFFF
Klik på: Selections > Select none.
Gem. |
|
11 pupil 2:
Opret et nyt lag.
Klik på: Selections > Load from disk.
Åben: 11_pupil2.sel.
Fyld med farve #000000
Klik på: Selections > Select none.
Gem. |
|
12 detaljer:
Opret et nyt lag.
Klik på: Selections > Load from disk.
Åben: 12_detaljer.sel.
Fyld med farve #FF6600
Klik på: Selections > Select none.
Gem. |
|
13 næse:
Opret et nyt lag.
Klik på: Selections > Load from disk.
Åben: 13_naese.sel.
Fyld med farve #000000
Klik på: Selections > Select none.
Gem. |
|
14 øre 2:
Opret et nyt lag.
Klik på: Selections > Load from disk.
Åben: 14_oere2.sel.
Fyld med farve #000000
Klik på: Selections > Select none.
Gem. |
|
15 mund:
Opret et nyt lag.
Klik på: Selections > Load from disk.
Åben: 15_mund.sel.
Fyld med farve #E2A8A8
Klik på: Selections > Select none.
Gem. |
|
16 tunge:
Opret et nyt lag.
Klik på: Selections > Load from disk.
Åben: 16_tunge.sel.
Fyld kanten med farve #C87678
Klik på knappen Magic wand, klik indeni for at markere.
Fyld med farve #DB9192
Klik på: Selections > Select none.
Gem. |
|
Billedet er færdig.
Vil man have en farvet baggrund, skal man klikke på 'Layer 1'
på Layer paletten for at gøre laget aktivt:
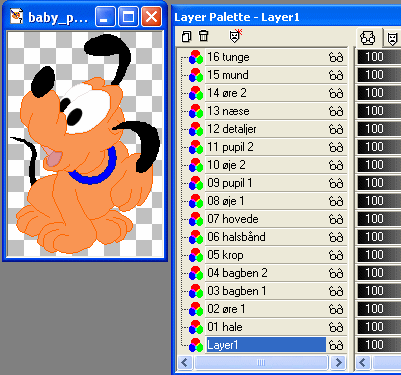
Fyld med den farve der ønskes.
Klik på Layers > Merge > Merge visible for at samle alle lagene til et
lag.
Gem derefter billedet som gif-fil:
Giffer med gennemsigtig
eller farvet baggrund i Paint Shop Pro |
|
Hvis man vil have en gennemsigtig
baggrund på billedet:
Lagene skal først samles til et lag: Layers > Merge > Merge visible.
Se hvordan der kan gemmes som gif med gennemsigtig baggrund i Paint
Shop Pro:
Giffer med gennemsigtig
eller farvet baggrund i Paint Shop Pro
Eller man kan gemme billedet som gif i Animation Shop:
Hvis man vil have gennemsigtig baggrund på billedet, skal man, efter
man har
samlet alle lagene til et lag (Layers > Merge > Merge visible) gemme
billledet
en sidste gang som PaintShopPro image.
Åben billedet i Animation Shop og gem billedet som gif. |
|
Baby Pluto er lavet efter en tegning til
papirklip.
Copyright på vejledningen: ritaolesen.dk |