|
(Dukker til at komme i vuggen; se nederst på siden) |
|
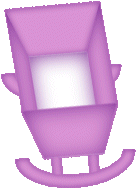 |
|
Download selections pakket i en zip-fil
her |
|
Opret et nyt billede på 250 x 250. Klik på
File / New og vælg disse indstillinger:
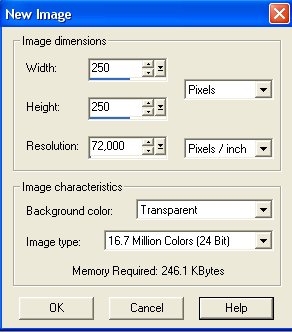 |
|
Gem straks billedet i filtypen Paint Shop
Pro Image (*.psp,*.jsl,*.pfr,*.tub)
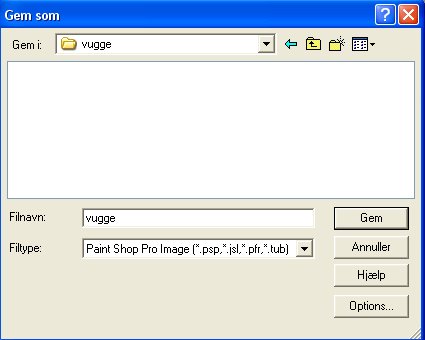
Når billedet bliver gemt i dette format, kan man arbejde videre med
lagene, selvom man lukker billedet. Bliver det gemt som f.eks. jpg,
smelter
alle lagene sammen til et lag. |
|
Opret et nyt lag. Klik på Layers /
New Raster Layer - eller se billedet
nedenunder og klik hvor pilen peger:
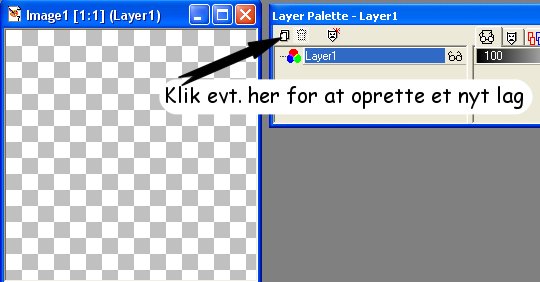
Hvis du ikke kan se Layer Paletten - til højre - på
billedet oven over, så
klik på knappen Toogle Layer Palette:
 for at åbne den.
for at åbne den. |
|
Kald det nye lag for: gænge bag
(Højreklik på laget og vælg 'Rename' og skriv navnet - eller skriv
navnet allerede
når laget oprettes)
Klik på: Selections / Load from disc
Klik dig frem til mappen med den udpakkede zip-fil og åben:
01_gaenge.sel:
Flodfyld med farven #DA94D4
Klik på: Selection / invert
Klik på: Effects / 3D effects / drop shadow og vælg disse
indstillinger:
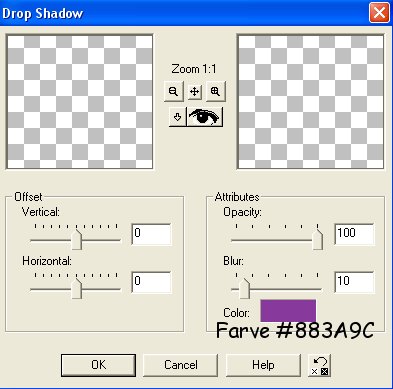
Farven skal være: #883A9C
(Den samme farve bruges som Color i Drop Shadow hele vejen igennem)
Selections / select non |
|
Opret et nyt lag kald det: hovedgærde
Selections / Load from disc / åben: 02_hovedgaerde.sel
Flodfyld med farven #DA94D4
Klik på: Selection / invert
Klik på: Effects / 3D effects / drop shadow 0 - 0 - 100 - 10
Farven skal være: #883A9C
Selections / select non
(Det samme som på det første lag) |
|
Opret et nyt lag kald det: ben
Selections / Load from disc / åben: 03_ben.sel
Flodfyld med farven #DA94D4
Klik på: Selection / invert
Klik på: Effects / 3D effects / drop shadow 0 - 0 - 100 - 10
Farven skal være: #883A9C
Selections / select non
(Det samme som på det første lag) |
|
Opret et nyt lag kald det: gænge for
Selections / Load from disc / åben: 04_gaenge_for.sel
Flodfyld med farven #DA94D4
Klik på: Selection / invert
Klik på: Effects / 3D effects / drop shadow 0 - 0 - 100 - 10
Farven skal være: #883A9C
Selections / select non
(Det samme som på det første lag) |
|
Opret et nyt lag kald det: bund
Selections / Load from disc / åben: 05_bund.sel
Flodfyld med hvid: #FFFFFF
Klik på: Selection / invert
Klik på: Effects / 3D effects / drop shadow 2 - 0 - 100 - 30
Shadow farve #883A9C
Selections / select non |
|
Opret et nyt lag kald det: venstre side
Selections / Load from disc / åben: 06_venstre_side.sel
Flodfyld med : #DA94D4
Klik på: Selection / invert
Klik på: Effects / 3D effects / drop shadow 0 - 0 - 100 - 20
Shadow farve #883A9C
Selections / select non |
|
Opret et nyt lag kald det: højre side
Selections / Load from disc / åben: 07_hoejre_side.sel
Flodfyld med : #DA94D4
Klik på: Selection / invert
Klik på: Effects / 3D effects / drop shadow 2 - 0 - 100 - 20
Shadow farve #883A9C
Selections / select non |
|
Opret et nyt lag kald det: benende
Selections / Load from disc / åben: 08_benende.sel
Flodfyld med: #DA94D4
Klik på: Selection / invert
Klik på: Effects / 3D effects / drop shadow 2 - 0 - 100 - 30
Shadow farve #883A9C
Selections / select non |
|
Vuggen er færdig:
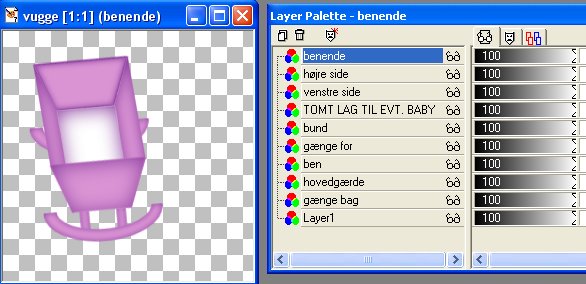
Hvis man vil tilføje en baby på billedet, skal der oprettes et nyt lag til
det
oven over laget med bund. |
|
Farvet baggrund på billedet:
Vil man have en farvet baggrund på billedet, klikker man på Layer 1
for at gøre laget aktivt.
Fyld med den farve der ønskes.
Klik på Layers / Merge / Merge visible for at samle alle lagene til et
lag.
Gem derefter billedet som gif-fil:
Giffer med gennemsigtig
eller farvet baggrund i Paint Shop Pro |
|
Er man kommet til at merge billedet til et
lag, før man har lagt baggrundsfarven på,
opretter man et nyt lag, og trækker laget ned under billedet på
Layer Paletten. |
|
Hvis man vil have en gennemsigtig
baggrund på billedet:
Lagene skal først samles til et lag: Layers / Merge / Merge visible.
Se hvordan der kan gemmes som gif med gennemsigtig baggrund i Paint
Shop Pro:
Giffer med gennemsigtig
eller farvet baggrund i Paint Shop Pro
Eller man kan gemme billedet som gif i Animation Shop:
Hvis man vil have gennemsigtig baggrund på billedet, skal man, efter
man har
samlet alle lagene til et lag (Layers / Merge / Merge visible) gemme
billledet
en sidste gang som PaintShopPro image.
Åben billedet i Animation Shop og gem billedet som gif. |
|
Download babyer
Download babyer i Paint Shop Pro image til at
komme i vuggen på denne
side: Babyer
Eksempler på babyer:

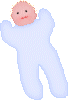
De 2 viste babyer her er kun gif-filer. På siden til
download er billederne Paint Shop Pro image. |
|
Copyright på vejledningen: ritaolesen.dk |