|
Billederne er lavet i Paint Shop Pro 7 og animationen er lavet i Animation
Shop. |
|
(Lavet på opfordring til Leif Ø.) |
|
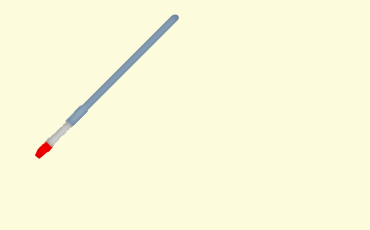 |
|
Find en tube
af en pensel på nettet -
eller download en tube af en pensel med lyseblåt skaft og røde
børster pakket i en
zip-fil her.
- eller download en pensel med grønt skaft og røde børster
her. |
|
Opret et nyt tomt billede;
File/New - på f.eks. 500 x 350 pixel:
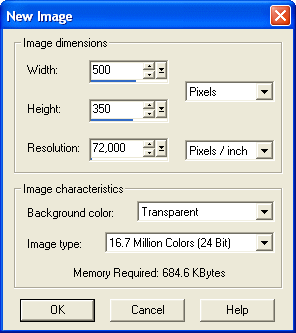
(Brug evt. en anden størrelse, hvis din tekst er
længere)
Gem billedet - det skal gemmes som psp-image:
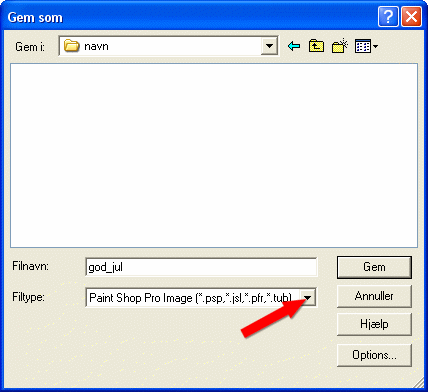
Når der gemmes som psp-image, kan man lukke billedet og arbejde videre med
lagene senere.
(Gemmer man som jpg eller gif er arbejdet spildt (!)
hvis man lukker billedet, inden det er færdigt, fordi man ikke kan bevare lagene i disse formater.)
Gem billedet mange gange under fremstillingen!
Et billede med mange lag kan sløve computeren:
Især hvis man har en gammel computer, kan man under fremstillingen af
billederne jævnligt at
klikke på:
Edit/Empty/Clipboard
og
Edit/Empty/Command history |
|
Opret et nyt
lag: Klik på Layers/New Raster Layer. Billedet består nu af 2 lag.
Klik på
knappen Text:
 for at
vælge tekst-værktøjet. for at
vælge tekst-værktøjet.
Klik i
venstre side af det tomme billede.
Dette vindue
åbnes:
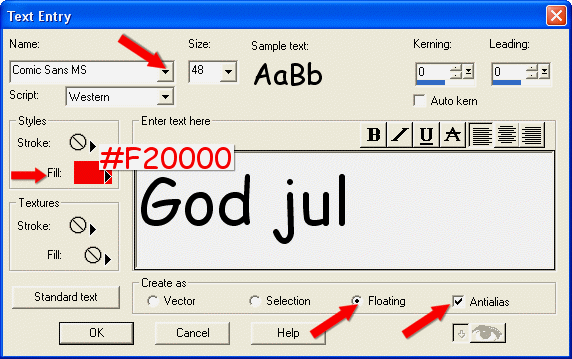
Jeg har
valgt en fed skrifttype og indstillingerne som på billedet ovenover.
Klik på: Selections/Select none.
Gem. Min
tekst ser nu sådan ud:
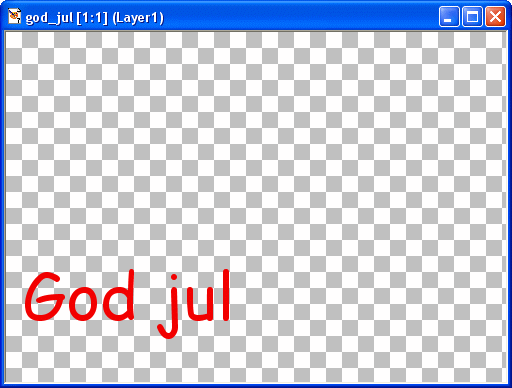
Laget med teksten skal duplikeres mange gange, næsten lige så mange gange som
børsten skal flyttes i animationen. |
|
Klik på:
Layers/Duplicate.
Layer paletten ser nu sådan ud:
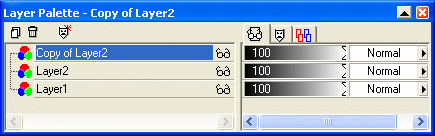
Hvis du ikke
kan se Layer Paletten, klik på knappen Toogle Layer Palette:

Højreklik
på Layer2 på Layer paletten og vælg Rename, skriv ordet Tekst.
Tryk derefter på tasten Enter.
Luk laget
som nu hedder Tekst ved at klikke på brillerne ud for laget.
Højreklik på
Copy of Layer2 og vælg Rename, skriv 01.
Tryk derefter på tasten Enter.
Layer
paletten ser nu sådan ud:
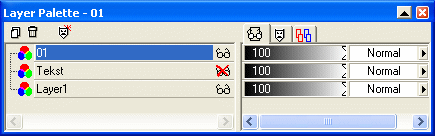
Laget 01
skal være aktivt ligesom på billedet herover.
Klik på
knappen Freehand:

Indstillingerne for Freehand skal være:
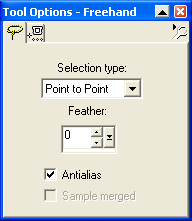
(Hvis du ikke kan se indstillinger for freehand, klik på knappen Toogle
tool options window:
 for at åbne den.)
for at åbne den.) |
|
01
Det meste af
teksten på laget 01 skal fjernes, kun den smule tekst som det første
billede af animationen skal bestå af, skal efterlades.
Med freehand
værktøjet har jeg markeret det der skal fjernes:
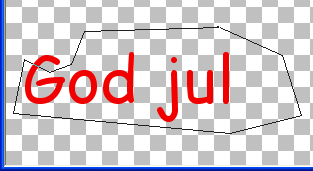
Når man er
færdig med at markere, højreklikker man for at afslutte markeringen, klik
på tastatur-knappen Delete, og det der er indenfor markeringen forsvinder.
Klik på:
Selections/Select none.
Gem. |
|
Pak zipfilen
med penslen ud. Åben billedet af penslen:
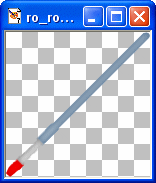
Billedet af penslen som den ser ud, når den er åben i Paint Shop Pro.
Imens billedet af penslen er aktivt, klik på knappen Copy:
 for at
kopiere penslen. for at
kopiere penslen. |
|
00 Højreklik på
den øverste kant af billedet med teksten og vælg Paste as a new
layer.
Penslen ligger nu på billedet med teksten.
Klik på knappen Mover:
 og træk
penslen hen hvor bogstavet starter: og træk
penslen hen hvor bogstavet starter:
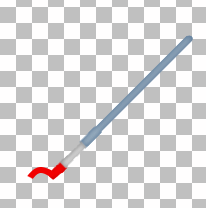
På Layer paletten: højreklik på laget Layer3 (det nye lag med penslen),
vælg Rename, skriv 00. Enter.
Klik på laget 00, hold musetasten nede og træk dette lag ned under laget
01. Luk laget
00 ved at klikke på brillerne ud for laget.
Klik på laget 01 for at gøre det aktivt. Layer paletten ser nu sådan ud:
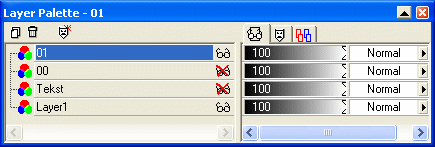
Gem. |
|
01
Klik på den øverste kant af billedet med penslen for at gøre dette
billede aktivt.
Klik på knappen Copy:

Højreklik på den øverste kant af billedet med teksten og vælg denne
gang Paste As A New Selection.
Træk penslen hen til slutningen af bogstav-stumpen:
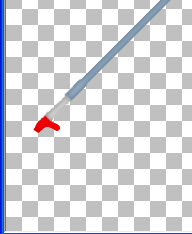
Selections/Select none.
Gem. |
|
Det var de
første to billeder af animationen, der er lang vej endnu.... ;-)
På Layer
paletten: klik på brillerne ud for lag 01 for at lukke dette lag. |
|
02
På Layer paletten, klik på linjen med ordet Tekst for at gøre dette
lag aktivt.
Klik på Layers/Duplicate.
Klik på brillerne ud for laget med ordet Tekst for at lukke dette
lag. Højreklik
på det nye lag Copy of Tekst, vælg Rename og omdøb det til 02.
Enter.
Træk lag 02 op ovenover lag 01. (eller klik på: Layers/Arrange/Bring to
Top)
Layer paletten ser nu sådan ud:
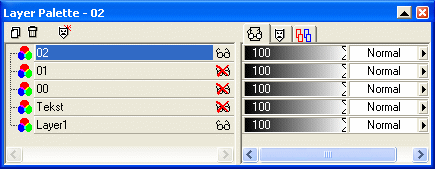
Klik på Freehand:
 og marker
det der skal fjernes af teksten, efterlad lidt mere af det første bogstav
end på lag 01. Klik på: Selections/Select none. Billedet ser nu sådan ud: og marker
det der skal fjernes af teksten, efterlad lidt mere af det første bogstav
end på lag 01. Klik på: Selections/Select none. Billedet ser nu sådan ud:
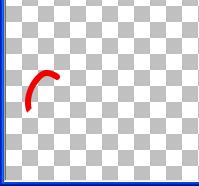
Klik på den øverste kant af billedet med penslen for at gøre dette
billede aktivt.
Klik på knappen Copy.
Højreklik på den øverste kant af billedet med teksten og vælg
Paste As A New Selection.
Træk penslen hen i slutningen af bogstav-stumpen.
Klik på Selections/Select none.:
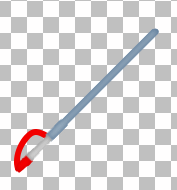
Gem. |
|
03 - og
alle øvrige lag undtagen slutningen og starten af et bogstav.
Gør som på lag 02 - luk det forrige færdige lag - duplicate linjen med
teksten - omdøb linjen til det næste tal i rækken - træk det øverst (eller
klik på: Layers/Arrange/Bring to Top) -
indsæt penslen det rigtige sted.
Gem hver gang et lag er færdigt! |
|
Afslutningen af et bogstav:
Inden
man sætter penslen ind på det sidste af bogstavet skal man kopiere laget:
Layer duplicate.
Omdøb det
nye lag til det næste nummer i rækken. Luk dette lag.
Gå tilbage
til laget med det sidste af bogstavet og sæt penslen ind: Paste As A
New Selection.
Luk laget
med det færdige bogstav med penslen. |
|
Starten af
hvert nyt bogstav:
På Layer paletten: Klik på laget med ordet Tekst for at gøre laget
aktivt. (gøres kun for at man kan se hvor det næste bogstav ligger, der skal
ikke
noget af det næste bogstav med på dette billede, kun penslen og det/de
forrige bogstaver.)
Klik på det lag der ligger øverst (kopien af det sidste hele bogstav -
uden pensel) for at gøre laget aktivt.
Klik på den øverste kant med billedet af penslen for at gøre det aktivt.
Klik på knappen Copy.
Højreklik på det store billede og vælg Paste As A New Selection
og træk penslen hen hvor det nye bogstav begynder.
Klik på brillerne ud for laget Tekst for at lukke det.
Starten af et nyt bogstav skal se sådan ud - uden noget af det nye
bogstav - men med penslen placeret hvor det nye bogstav skal begynde på
næste lag:
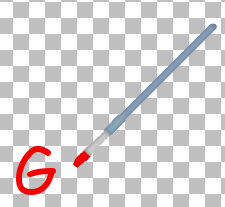
Fortsæt til side 2 |
|
Navn skrevet med pensel 1
Navn skrevet med pensel 2
Navn skrevet med pensel 3
Navn skrevet med pensel 4 |