|
 |
|
Download selections pakket i en zipfil
HER |
|
Opret et nyt image på 96 x 52 pixels.
Klik på: File / New. Brug disse indstillinger:
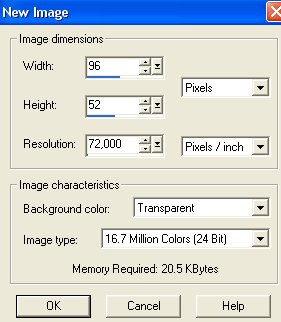
|
|
Layer paletten ser nu sådan ud:

Hvis du ikke kan se Layer Paletten, klik på knappen:
 |
|
Gem selectionen som et 'Paint Shop Pro image':
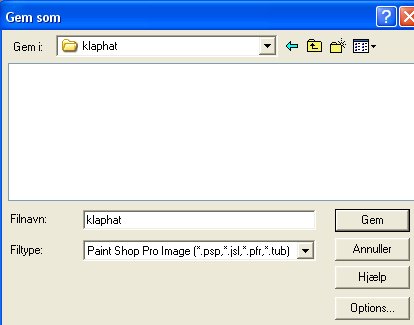
Gem den mange gange under fremstillingen.
Hvis der gemmes i et andet format, kan man ikke arbejde
videre med lagene, hvis billedet bliver lukket. |
|
01 hat:
Opret et nyt lag ved at klikke på: Layers / New raster layer
(eller klik på knappen der ligner 2 hvide sider: 'Create Layer' i øverste
venstre
hjørne på Layer paletten)
Der åbnes et nyt vindue 'Layers properties':

Skriv evt 01 hat ud for Name, men man behøver ikke at navngive
lagene.
Klik på: Selections / Load from disk.
Klik dig frem til den mappe du har gemt de udpakkede selections i.
Åben: 01_hat.sel
Klik på knappen Zoom:
 og klik nogle gange på billedet for at kunne se til at
fylde kanten med farve:
og klik nogle gange på billedet for at kunne se til at
fylde kanten med farve:
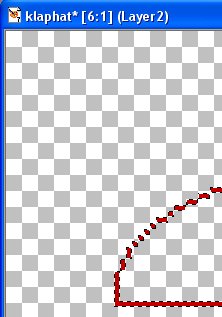
Klik på knappen Flood fill:

Fyld kanten med farve #C00000
Klik på knappen Magic wand:
 der skal have disse indstillinger:
der skal have disse indstillinger:

Klik indeni hatten for at markere.
Fyld med farve #FF0000
Klik på: Selections / Invert.
Klik på: Effects / 3D effects / Drop shadow, og brug disse indstillinger:
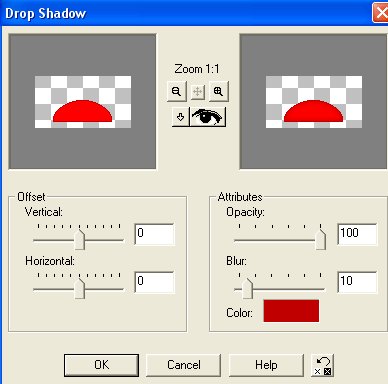
Vertical = 0
Horizontal = 0
Opacity = 100
Blur = 10
Color skal være farve #C00000
Klik på: Selections / Select none.
Gem. |
|
02 hat hvid:
Opret et nyt lag.
Klik på: Selections / Load from disk.
Åben: 02_hat_hvid.sel.
Fyld kanten med farve #ECE6E6
Klik på knappen Magic wand, klik indeni for at markere.
Fyld med farve #FFFFFF
Klik på: Selections / Invert.
Klik på: Effects / 3D effects / Drop shadow:
Vertical = 0
Horizontal = 0
Opacity = 100
Blur = 10
Color #ECE6E6
Klik på: Selections / Select none.
Gem. |
|
03 skygge:
Opret et nyt lag.
Klik på: Selections / Load from disk.
Åben: 03_skygge.sel.
Fyld kanten med farve #C00000
Klik på knappen Magic wand, klik indeni for at markere.
Fyld med farve #FF0000
Klik på: Selections / Invert.
Klik på: Effects / 3D effects / Drop shadow:
Vertical = 0
Horizontal = -2 (minus 2)
Opacity = 100
Blur = 5
Color #C00000
Klik på: Selections / Select none.
Gem. |
|
04 skygge2:
Opret et nyt lag.
Klik på: Selections / Load from disk.
Åben: 04_skygge2.sel.
Fyld med farve #C00000
Klik på: Selections / Select none.
Gem. |
|
05 venstre arm:
Opret et nyt lag.
Klik på: Selections / Load from disk.
Åben: 05_venstre_arm.sel.
Fyld kanten med farve #C00000
Klik på knappen Magic wand, klik indeni for at markere.
Fyld med farve #FF0000
Klik på: Selections / Invert.
Klik på: Effects / 3D effects / Drop shadow:
Vertical = 0
Horizontal = 1
Opacity = 100
Blur = 4
Color #C00000
Klik på: Selections / Select none.
Gem.
Opret ikke et nyt lag endnu. Laget med venstre arm skal være aktivt.
Højre arm:
Klik på: Layers / Duplicate.
Der er nu kommet et nyt lag, der hedder: Copy of 05 venstre arm.
(eller Copy of Layer6, hvis man ikke har navngivet lagene.)
Dette lag skal spejlvendes: Klik på: Image mirror.
Billedet ser nu sådan ud:
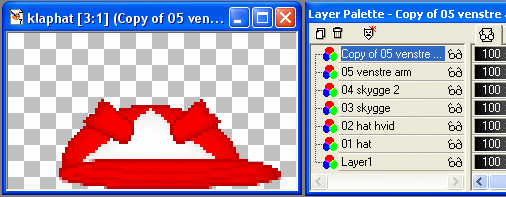 |
|
06 venstre hånd:
Opret et nyt lag.
Klik på: Selections / Load from disk.
Åben: 06_venstre_haand.sel.
Fyld kanten med farve #C00000
Klik på knappen Magic wand, klik indeni for at markere.
Fyld med farve #FF0000
Klik på: Selections / Invert.
Klik på: Effects / 3D effects / Drop shadow:
Vertical = -1 (minus 1)
Horizontal = 2
Opacity = 100
Blur = 10
Color #C00000
Klik på: Selections / Select none.
Gem.
Opret ikke et nyt lag endnu. Laget med venstre hånd skal være aktivt.
Højre hånd:
Klik på: Layers / Duplicate.
Der er nu kommet et nyt lag, der hedder: Copy of 06 venstre hånd.
(eller Copy of Layer7, hvis man ikke har navngivet lagene.)
Dette lag skal spejlvendes: Klik på: Image mirror. |
|
07 kors flag:
Opret et nyt lag.
Klik på: Selections / Load from disk.
Åben: 07_kors_flag.sel.
Fyld med farve #FFFFFF
Klik på: Selections / Select none.
Gem.
Dette lag skal også duplikeres og spejlvendes:
Klik på: Layers / Duplicate.
Der er nu kommet et nyt lag, der hedder: Copy of 07 kors flag.
Laget skal spejlvendes: Klik på: Image mirror. |
|
Billedet er færdig.
Vil man have en farvet baggrund, skal man klikke på 'Layer 1'
på Layer paletten for at gøre laget aktivt:
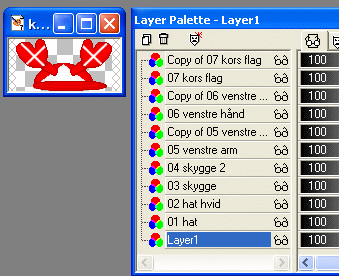
Fyld med den farve der ønskes.
Klik på Layers / Merge / Merge visible for at samle alle lagene til et
lag.
Gem derefter billedet som gif-fil:
Giffer med gennemsigtig
eller farvet baggrund i Paint Shop Pro |
|
Hvis man vil have en gennemsigtig
baggrund på billedet:
Lagene skal først samles til et lag: Layers / Merge / Merge visible.
Se hvordan der kan gemmes som gif med gennemsigtig baggrund i Paint
Shop Pro:
Giffer med gennemsigtig
eller farvet baggrund i Paint Shop Pro
Eller man kan gemme billedet som gif i Animation Shop:
Hvis man vil have gennemsigtig baggrund på billedet, skal man, efter
man har
samlet alle lagene til et lag (Layers / Merge / Merge visible) gemme
billledet
en sidste gang som PaintShopPro image.
Åben billedet i Animation Shop og gem billedet som gif. |
|
Samme klaphat
som en animation:

Klik her og
se flere animationer af klaphatte. |
|
Copyright på vejledningen: ritaolesen.dk |