|

Med jiggle-kanter |

Uden jiggle-kanter |
|
Download selections pakket i en zipfil
HER
Jeg har brugt programmet Eye Candy 3.1
til at lave jiggle-kanterne på bamsen til højre.
Programmet Eye Candy kan downloades gratis flere steder på internettet.
Søg f.eks. i Google
med søgeordene: download Eye Candy 3.1 |
|
Der bruges i alt 4 farver.
Farverne #8C6A41 og #B49C6B bruges til fødderne inderst og i trynen.
Farverne #0B0409 og #393130 bruges til resten. |
|
Opret et nyt image på 300 x 300 pixels.
Klik på: File / New. Brug disse indstillinger
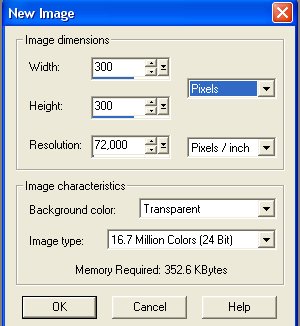 |
|
Layer paletten ser nu sådan ud:

Hvis du ikke kan se Layer Paletten, klik på knappen:
 |
|
Gem selectionen som et 'Paint Shop Pro image':
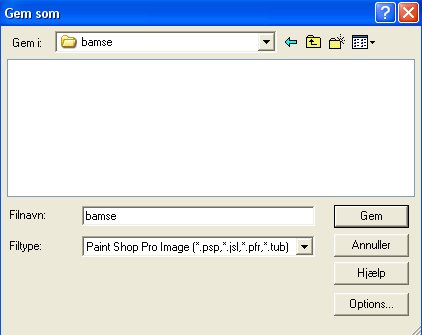
Gem den mange gange under fremstillingen.
Hvis der gemmes i et andet format, kan man ikke arbejde
videre med lagene, hvis billedet bliver lukket. |
|
Indstil Foreground Style (Billedet nedenunder) Til farven:
#0B0409
Indstil Background Style (Billedet nedenunder) Til farven: #393130
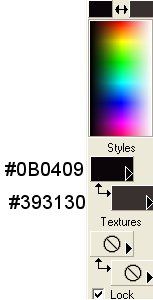
ved at klikke på de farvede knapper lige under, hvor der står Styles.
Der bliver nu åbnet et nyt vindue, der ser sådan ud nederst til højre:
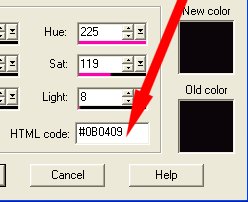
Kopier farvens nummer i teksten her ovenover og sæt den ind i feltet, hvor
den
røde pil peger. |
|
Bamsekrop:
Opret et nyt lag ved at klikke på: Layers / New raster layer
(eller klik på knappen der ligner 2 hvide sider: 'Create Layer' i øverste
venstre
hjørne på Layer paletten)
Der åbnes et nyt vindue 'Layers properties':
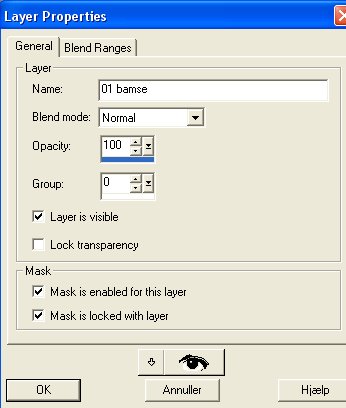
Skriv evt 01 bamse ud for Name, men man behøver ikke at navngive lagene.
Klik på: Selections / Load from disk. Klik dig frem til den mappe du har
gemt
de udpakkede selections i.
Åben: 01_bamse.sel
Klik på knappen Zoom:
 ,
og klik et par gange på ,
og klik et par gange på
billedet for at kunne se til at flodfylde kanten med farve.
Klik på knappen Flood fill:

Klik med venstre musetast indeni kanten af bamsen, for at fylde med den
mørke farve #0B0409
Klik på knappen Magic Wand:
 ,
klik indeni bamsen for at markere. ,
klik indeni bamsen for at markere.
Tool Options for Magic Wand:
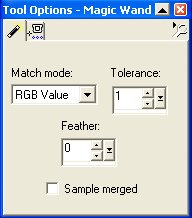
Klik på knappen Flood fill og højreklik inde i bamsen for at flodfylde med
den lyse farve #393130
Klik på: Effects / 3D effects / Cut out og brug disse indstillinger:
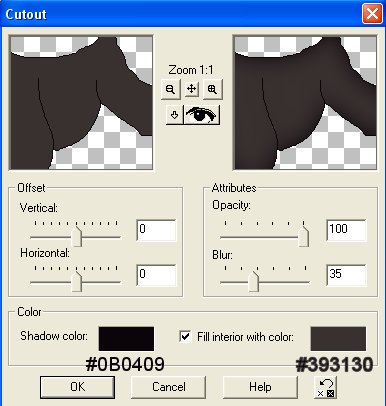
Shadow color skal være: den mørke farve #0B0409 der er brugt til kanten.
Sæt et flueben ud for: Fill interior with color og vælg den samme lyse
farve #393130
der er brugt
indeni bamsen.
Klik på: Selections / Select none.
Gem. |
|
Hovede:
Opret et nyt lag.
Klik på: Selections / Load from disk.
Åben: 02_hovede.sel
Fyld kanten med farve ved at klikke med den venstre musetast indeni
kanten.
Klik på Magic Wand knappen og klik indeni hovedet for at markere.
Klik på knappen Flood fill, højreklik indeni markeringen og fyld med den
lyse farve.
Klik på: Effects / 3D effects / Cut out og brug samme indstillinger.
Klik på: Selections / Select none.
Gem. |
|
Venstre øre:
Opret et nyt lag.
Klik på: Selections / Load from disk.
Åben: 03_v_oere.sel
Fyld kanten med farve ved at klikke med den venstre musetast indeni
kanten.
Klik på Magic Wand knappen og klik indeni øret for at markere.
Klik på knappen Flood fill, højreklik indeni markeringen og fyld med den
lyse farve.
Klik på: Effects / 3D effects / Cut out, blur ændres til 15.
Klik på: Selections / Select none.
Gem. |
|
Højre øre:
Opret et nyt lag.
Klik på: Selections / Load from disk.
Åben: 04_h_oere.sel
Fyld kanten med farve ved at klikke med den venstre musetast indeni
kanten.
Klik på Magic Wand knappen og klik indeni øret for at markere.
Klik på knappen Flood fill, højreklik indeni markeringen og fyld med den
lyse farve.
Klik på: Effects / 3D effects / Cut out,samme indstillinger som venstre
øre.
Klik på: Selections / Select none.
Gem. |
|
Venstre ben:
Opret et nyt lag.
Klik på: Selections / Load from disk.
Åben: 05_v_ben.sel
Fyld kanten med farve ved at klikke med den venstre musetast indeni
kanten.
Klik på Magic Wand knappen og klik indeni benet for at markere.
Klik på knappen Flood fill, højreklik indeni markeringen og fyld med den
lyse farve.
Klik på: Effects / 3D effects / Cut out, blur ændres til 25.
Klik på: Selections / Select none.
Gem. |
|
Højre ben:
Opret et nyt lag.
Klik på: Selections / Load from disk.
Åben: 06_h_ben.sel
Fyld kanten med farve ved at klikke med den venstre musetast indeni
kanten.
Klik på Magic Wand knappen og klik indeni benet for at markere.
Klik på knappen Flood fill, højreklik indeni markeringen og fyld med den
lyse farve.
Klik på: Effects / 3D effects / Cut out, samme indstillinger som venstre
ben.
Klik på: Selections / Select none.
Gem. |
|
Venstre fod yderst:
Opret et nyt lag.
Klik på: Selections / Load from disk.
Åben: 07_v_fod_yderst.sel
Fyld kanten med farve ved at klikke med den venstre musetast indeni
kanten.
Klik på Magic Wand knappen og klik indeni foden for at markere.
Klik på knappen Flood fill, højreklik indeni markeringen og fyld med den
lyse farve.
Klik på: Effects / 3D effects / Cut out, samme indstillinger som før.
Klik på: Selections / Select none.
Gem. |
|
Højre fod yderst:
Opret et nyt lag.
Klik på: Selections / Load from disk.
Åben: 08_h_fod_yderst.sel
Fyld kanten med farve ved at klikke med den venstre musetast indeni
kanten.
Klik på Magic Wand knappen og klik indeni foden for at markere.
Klik på knappen Flood fill, højreklik indeni markeringen og fyld med den
lyse farve.
Klik på: Effects / 3D effects / Cut out, samme indstillinger som før.
Klik på: Selections / Select none.
Gem. |
|
Venstre fod inderst:
Opret et nyt lag.
Klik på: Selections / Load from disk.
Åben: 09_v_fod_inderst.sel
Fyld kanten med farven #8C6A41.
Klik på Magic Wand knappen og klik indeni foden for at markere.
Klik på knappen Flood fill og fyld med
farven #B49C6B.
Klik på: Effects / 3D effects / Cut out, samme indstillinger, men farverne
skal ændres til shadow color: #8C6A41 og Fill interior with color til:
#B49C6B
Klik på: Selections / Select none.
Gem. |
|
Højre fod inderst:
Opret et nyt lag.
Klik på: Selections / Load from disk.
Åben: 10_h_fod_inderst.sel
Fyld kanten med farven #8C6A41.
Klik på Magic Wand knappen og klik indeni foden for at markere.
Klik på knappen Flood fill og fyld med
farven #B49C6B.
Klik på: Effects / 3D effects / Cut out, samme indstillinger som til
venstre fod inderst.
Klik på: Selections / Select none.
Gem. |
|
Øjne:
Opret et nyt lag.
Klik på: Selections / Load from disk.
Åben: 11_oejne.sel
Fyld kanten med farven #0B0409.
Klik på Magic Wand knappen, hold knappen Shift nede og klik indeni begge
øjne for at markere.
Klik på knappen Flood fill og fyld med
farven #393130.
Klik på: Effects / 3D effects / Cut out, blur ændres til 5.
Shadow color ændres til: #0B0409 og Fill interior with color til: #393130
Klik på: Selections / Select none.
Gem. |
|
Tryne:
Opret et nyt lag.
Klik på: Selections / Load from disk.
Åben: 12_tryne.sel
Fyld kanten med farven #8C6A41.
Klik på Magic Wand knappen og klik indeni trynen for at markere.
Klik på knappen Flood fill og fyld med
farven #B49C6B.
Klik på: Effects / 3D effects / Cut out, blur ændres til 35.
Shadow color ændres til: #8C6A41 og Fill interior with color til: #B49C6B
Klik på: Selections / Select none.
Gem. |
|
Næse:
Opret et nyt lag.
Klik på: Selections / Load from disk.
Åben: 13_naese.sel
Fyld kanten med farven #0B0409.
Klik på Magic Wand knappen og klik indeni næsen for at markere.
Klik på knappen Flood fill og fyld med
farven #393130.
Klik på: Effects / 3D effects / Cut out, blur ændres til 5.
Shadow color ændres til: #0B0409 og Fill interior with color til: #393130
Klik på: Selections / Select none.
Gem. |
|
Mund:
Opret et nyt lag.
Klik på: Selections / Load from disk.
Åben: 14_mund.sel
Fyld med farven #0B0409. |
|
Bamse uden jiggle-kanter:
Hvis man ikke vil have jiggle kanter på bamsen er man færdig nu.
Vil man have en farvet baggrund, skal man klikke på 'Layer 1'
på Layer paletten for at gøre laget aktivt. Fyld med den farve der ønskes.
Klik på Layers / Merge / Merge visible for at samle alle lagene til et
lag.
Gem derefter billedet som en jpg-fil.
Gennemsigtig baggrund på bamsen:
Hvis man vil have gennemsigtig baggrund på bamsen, skal man, efter man har
samlet alle lagene til et lag (Layers / Merge / Merge visible) gemme
billledet
en sidste gang som PaintShopPro image.
Åben billedet i Animation Shop og gem billedet som
gif.
Man kan også gemme på en anden måde i Animation Shop, se her
Gennemsigtig
baggrund 2 |
|
Bamse med jiggle-kanter:
Der laves jiggle-kanter på alle lagene undtagen lagene med øjnene, munden
og næsen.
Klik på et lag for at gøre laget aktivt. Klik derefter på:
Effects / Plug-in filters / Eye Candy 3.1 / Jiggle
og vælg disse indstillinger:
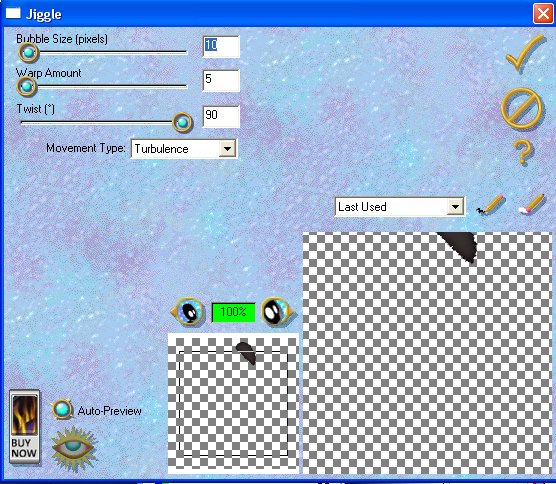
Vil man have en farvet baggrund, skal man klikke på 'Layer 1'
på Layer paletten for at gøre laget aktivt. Fyld med den farve der ønskes.
Klik på Layers / Merge / Merge visible for at samle alle lagene til et
lag.
Gem derefter billedet som en jpg-fil.
Gennemsigtig baggrund på bamsen:
Hvis man vil have gennemsigtig baggrund på bamsen, skal man, efter man har
samlet alle lagene til et lag (Layers / Merge / Merge visible) gemme
billledet
en sidste gang som PaintShopPro image.
Åben billedet i Animation Shop og gem billedet som
gif.
Man kan også gemme på en anden måde i Animation Shop, se her
Gennemsigtig
baggrund 2 |
|

Bamsen er lavet efter min egen bamse |
|
Copyright på vejledningen: ritaolesen.dk |