|
Højre hånd.
Opret et nyt lag. Kald det højre hånd.
Selections / Load from disk. Åben: 14_h_haand.sel
Flood fill med farven: #FDE5E5
Klik på: Selections / Invert
Klik på: Effects / 3D effects / Drop shadow, brug disse indstillinger:
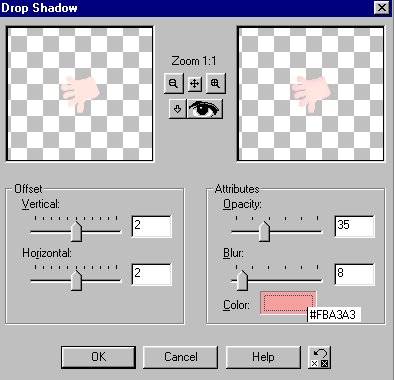
Color skal være: #FBA3A3
Klik igen på: Effects / 3D effects / Drop shadow, men i stedet for 2,
skal der stå -2 ud for Vertical og Horizontal.
Selections / Select none.
Gem. |
|
Venstre hånd.
Opret et nyt lag. Kald det venstre hånd.
Selections / Load from disk. Åben: 15_v_haand.sel
Flood fill med farven: #FDE5E5
Klik på: Selections / Invert
Klik på: Effects / 3D effects / Drop shadow, brug de samme indstillinger
som til højre hånd. Husk den sidste Drop shadow.
Selections / Select none.
Gem. |
|
Venstre ærme.
Opret et nyt lag. Kald det venstre ærme.
Selections / Load from disk. Åben: 16_v_aerme.sel
Flood fill med en farve eller pattern. Jeg har brugt den samme patterns
som til blusen.
Klik på: Selections / Invert
Klik på: Effects / 3D effects / Drop shadow. Brug disse indstillinger:
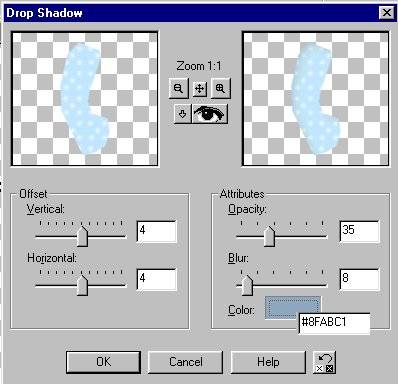
Color skal være: #8FABC1
Klik igen på: Effects / 3D effects / Drop shadow, men i stedet for 4,
skal der stå -4 ud for Vertical og Horizontal.
Selections / Select none.
Gem. |
|
Højre ærme.
I stedet for at lave et nyt ærme kopieres det venstre og spejlvendes:
Klik på: Layers Dublicate.
(Der er nu kommet et nyt lag på Layer Paletten, der hedder: Copy of
venstre ærme)
Klik på Image / Mirror.
Klik på Mover:
 og træk ærmet på plads.
og træk ærmet på plads. |
|
Hår.
Opret et nyt lag. Kald det hår.
Selections / Load from disk. Åben: 17_haar.sel
Flood fill med farven: #EDA110
Klik på: Selections / Invert
Klik på: Effects / 3D effects / Drop shadow. Brug disse indstillinger:
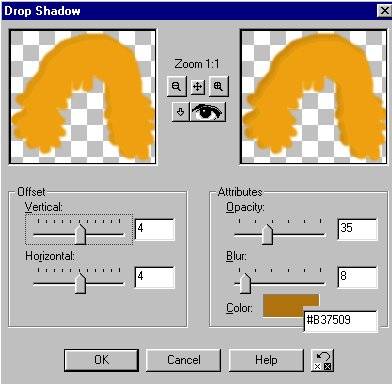
Color skal være: #B37509
Klik igen på: Effects / 3D effects / Drop shadow, men i stedet for 4,
skal der stå -4 ud for Vertical og Horizontal.
Selections / Select none.
Gem. |
|
Skygge hår.
Opret et nyt lag. Kald det skygge_hår.
Selections / Load from disk. Åben: 18_skygge_haar.sel
Flood fill med farven: #D39323 |
|
Selectionen er færdig.
Sådan ser den ud med alle lagene:
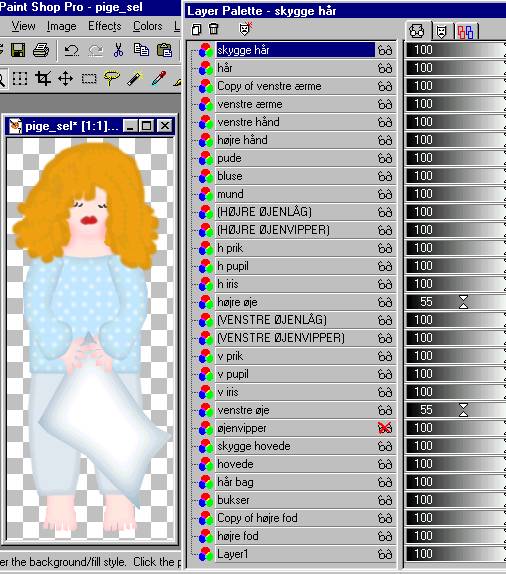
Som man kan se, er det er rødt kryds ud for laget med 'øjenvipper'.
Når man klikker på brillerne ud for et lag, bliver laget lukket.
Selectionen kan, som den ser ud lige ovenfor, bruges til at lave f.eks.
billede 2
i en animation. Billede 1 kan man lave ved at lukke lagene, der består af:
Venstre øjenvipper - venstre øjenlåg - højre øjenvipper + højre øjenlåg.
For at samle alle lagene til et lag. Klik på: Layers / Merge / Merge
visible.
Hvis man har lukket et eller flere lag, så skal man huske, at man skal
klikke på et af lagene der ikke, er lukkede for at gøre det aktivt,
inden man
klikker på: Layers / Merge / Merge visible. Man kan ikke merge et
billede,
hvis det er et lukket lag, der er aktivt.
Hvis man vil have en farvet baggrund:
Fyld med den farve der ønskes på Layer1.
Klik på Layers / Merge / Merge visible for at samle alle lagene til et
lag.
Gem derefter billedet som gif-fil:
Giffer med gennemsigtig
eller farvet baggrund i Paint Shop Pro |
|
Hvis man vil have en gennemsigtig
baggrund på billedet:
Lagene skal først samles til et lag: Layers / Merge / Merge visible.
Se hvordan der kan gemmes som gif med gennemsigtig baggrund i Paint
Shop Pro:
Giffer med gennemsigtig
eller farvet baggrund i Paint Shop Pro
Eller man kan gemme billedet som gif i Animation Shop:
Hvis man vil have gennemsigtig baggrund på billedet, skal man, efter
man har
samlet alle lagene til et lag (Layers / Merge / Merge visible) gemme
billledet
en sidste gang som PaintShopPro image.
Åben billedet i Animation Shop og gem billedet som gif. |
|
Hvis du vil se, hvordan min færdige
selection af pigen ser ud
med alle lagene,
så kan du
downloade den
her. Den er ikke pakket i en zipfil, den kan uden
videre åbnes
i Paint Shop Pro.
På den downloadede selection kan man se, at jeg har skruet ned for farven
i nogle af lagene. ud for hver lag står der 100. På samme lag er der er
'skyder',
der kan trækkes ned på et mindre tal, hvis man synes, at farven er for
stærk. |
|
Lav en animation af pigen |