|
Man kan nu se dette vindue:
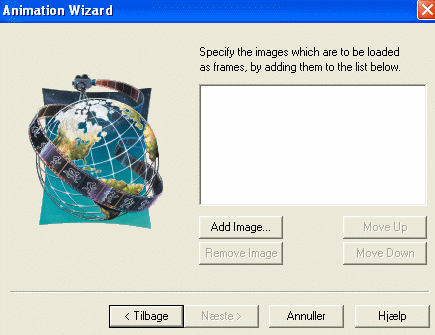
Klik på knappen Add image (tilføj billede) - og klik dig frem til
billederne - i mit eksempel med navnene fra 00 til 25.
Man kan nu se dette billede:
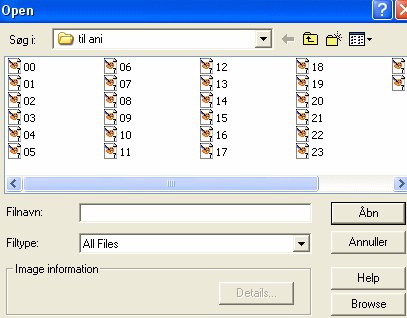
Min animation består af 26 billeder. (00 til 25)
Man kan klikke på billede 00 og derefter på knappen Åbn, og sætte de
øvrige billeder ind enkeltvis, men det er nemmere at klikke på billede 00,
og holde tastatur-tasten Shift nede, klik på det sidste billede, så alle
billederne er markerede og klikke på knappen Åbn.
Man kan nu se at alle billeder er valgt som på billedet herunder:
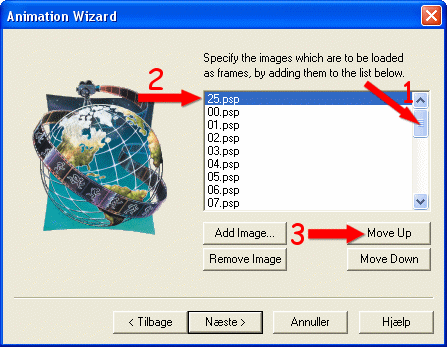
- men hvis det sidste billede i rækken ligger aller øverst, skal
det flyttes ned i bunden:
Træk skyderen helt op, som på billedet ovenover.
Marker det sidste billede, så linjen bliver aktiv.
Klik på knappen Move Up, det får det sidste billede til at ligge i bunden:
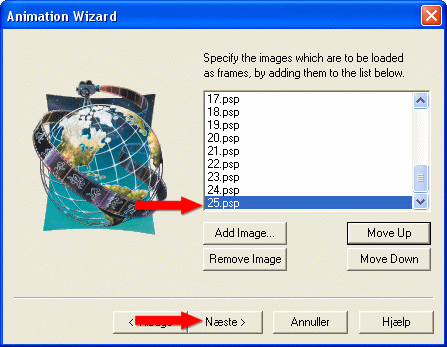
Klik på knappen Næste.
Vinduet ser nu sådan ud:
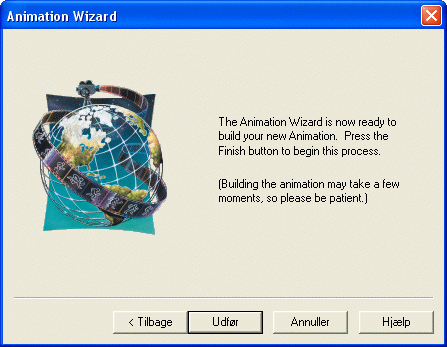
- Klik på knappen Udfør.
Animationen vises som en række af billeder:
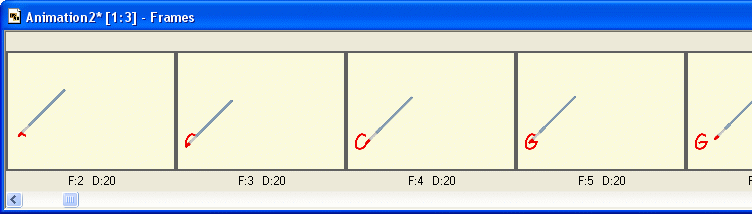
Se billederne som en animation: Højreklik på den øverste kant i
rækken af billeder og vælg View animation.
Der åbnes et nyt vindue med animationen. Tjek hastigheden af animationen.
Det er nødvendigt at ændre hastigheden på de enkelte billeder. Luk billedet af animationen
igen. (Ikke rækken af billeder!)
Ændring af hastigheden på det sidste billede i rækken:
Klik en gang på det sidste billede for at gøre det aktivt,
højreklik på billedet og vælg Frame properties:
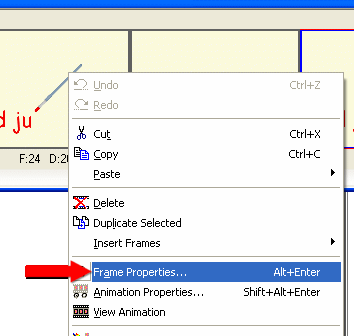
Der åbnes et lille vindue:
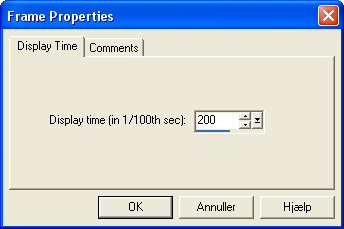
- jeg har rettet tallet til 200.
Højreklik igen på den øverste kant med rækken af billeder og vælg View
animation.
Hastigheden af det sidste billede er nu blevet bedre.
Luk billedet af animationen igen. (Ikke rækken af billeder!)
Ændring af hastigheden af det første billede:
Klik på det første billede for at gøre det aktivt.
Højreklik på det og vælg Frame properties. Jeg har ændret tallet til 150.
Højreklik igen på den øverste kant med rækken af billeder og vælg View
animation.
Hastigheden af det første billede er nu blevet bedre.
Luk billedet af animationen igen. (Ikke rækken af billeder!)
Ændring af hastigheden på de øvrige billeder:
Man må prøve sig frem med de enkelte billeder og ændre på hastigheden,
indtil man synes at animationen ser rigtig ud.
Gem evt. min animation og åben den i Animation Shop for at se hastigheden
på de enkelte billeder i animationen. Hastigheden står under hvert billede
i rækken af billeder.
Når man er tilfreds med hastigheden på alle billeder, skal animationen
gemmes, men inden man gør det, kan man klippe overflødig luft væk fra
billedet med værktøjet Crop:  . Marker rundt
om billedet, tjek om det hele er indenfor markeringen på alle billeder før
der klikkes på knappen . Marker rundt
om billedet, tjek om det hele er indenfor markeringen på alle billeder før
der klikkes på knappen  der fjerner det
overflødige. der fjerner det
overflødige.
Fortsæt til side 4 |